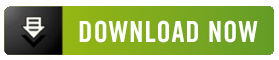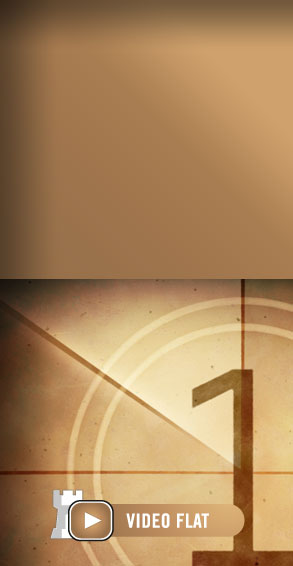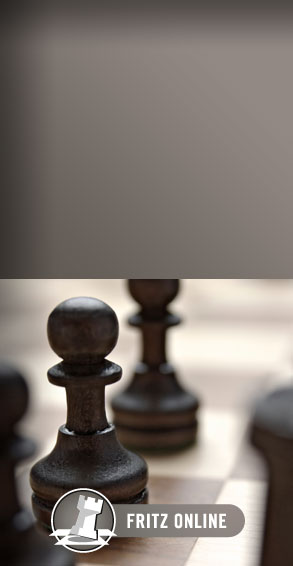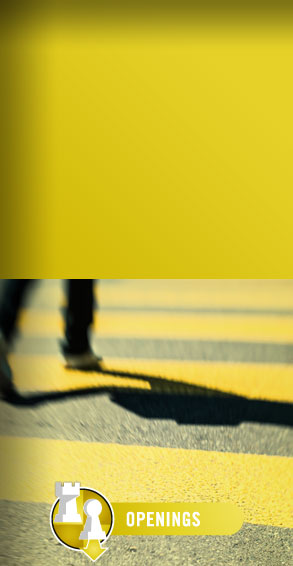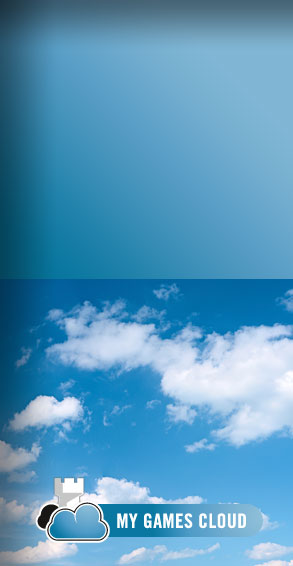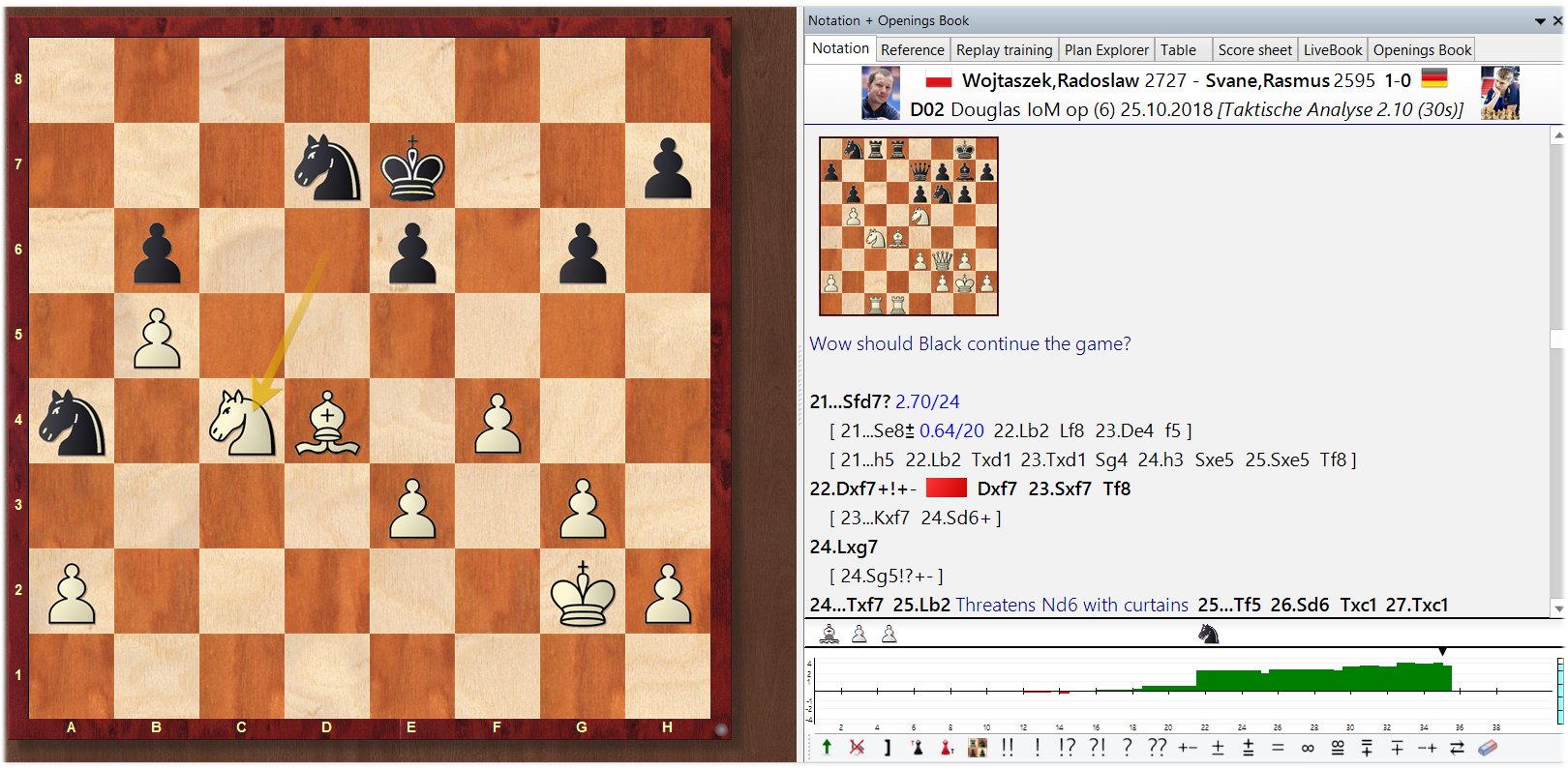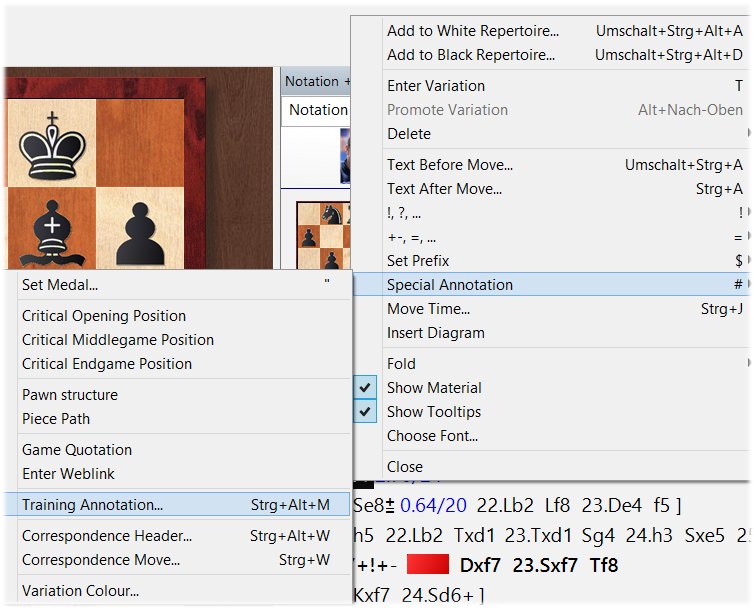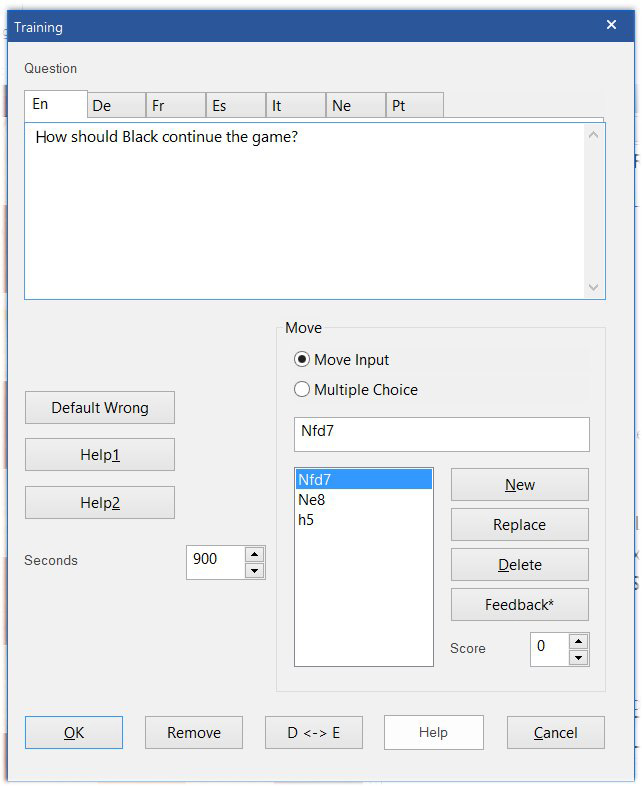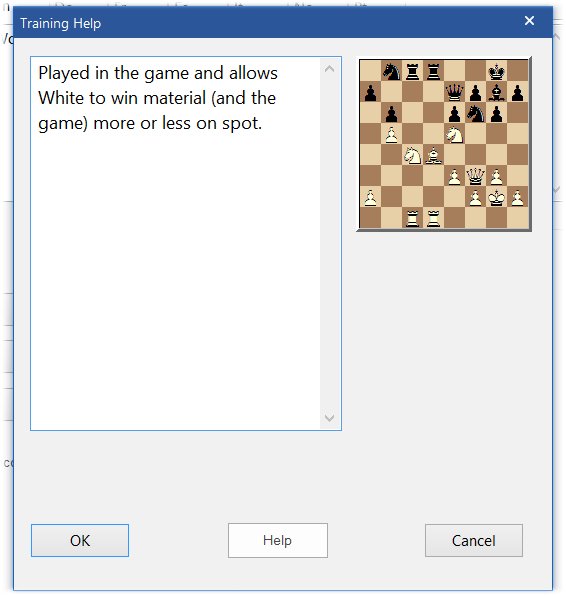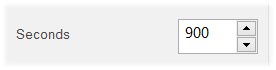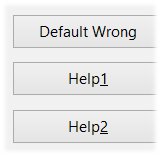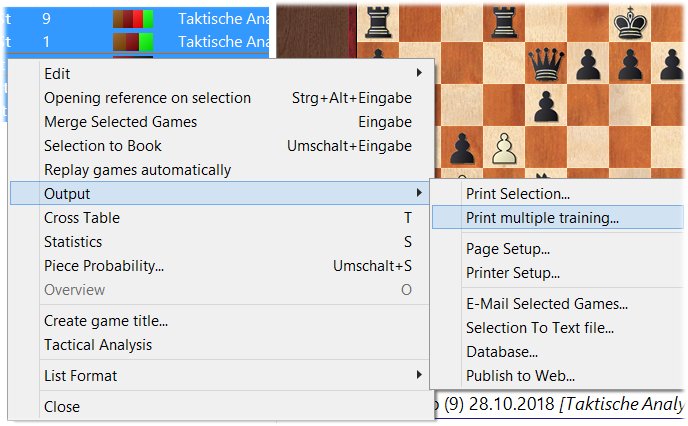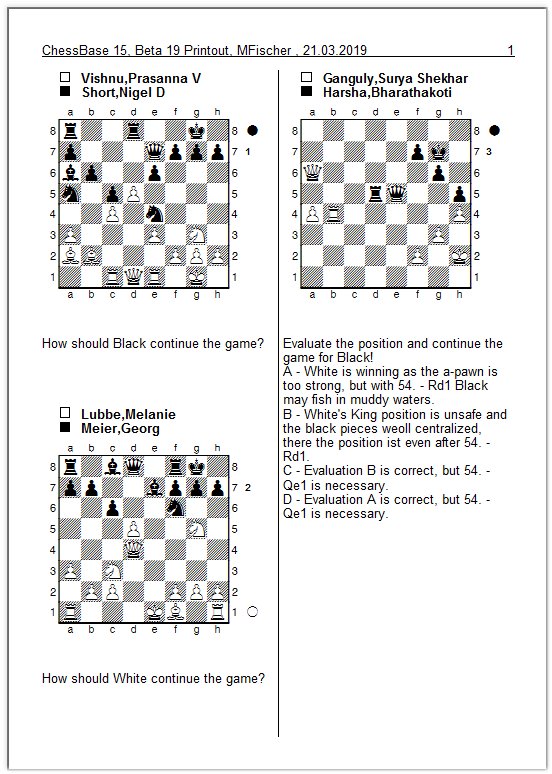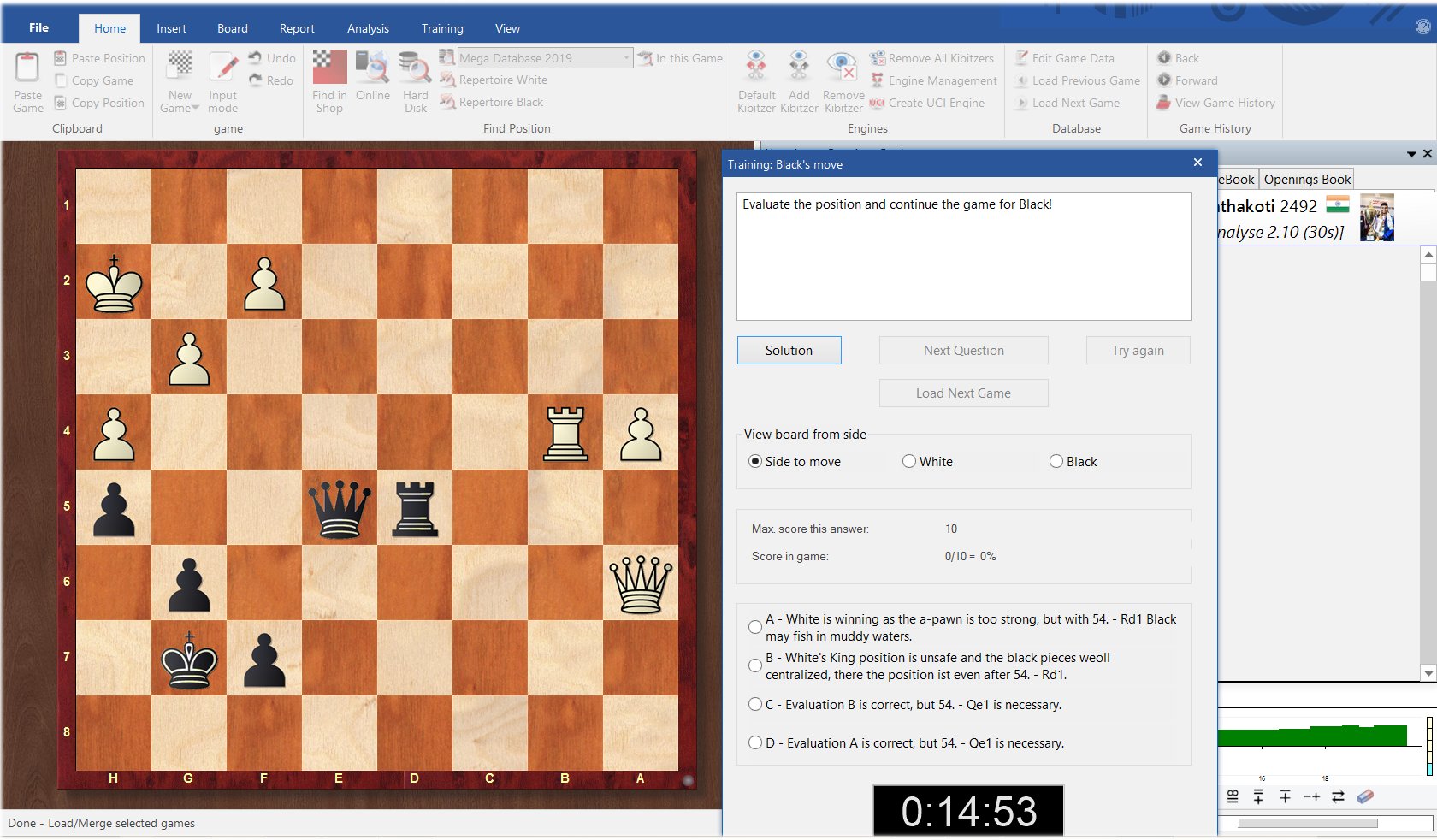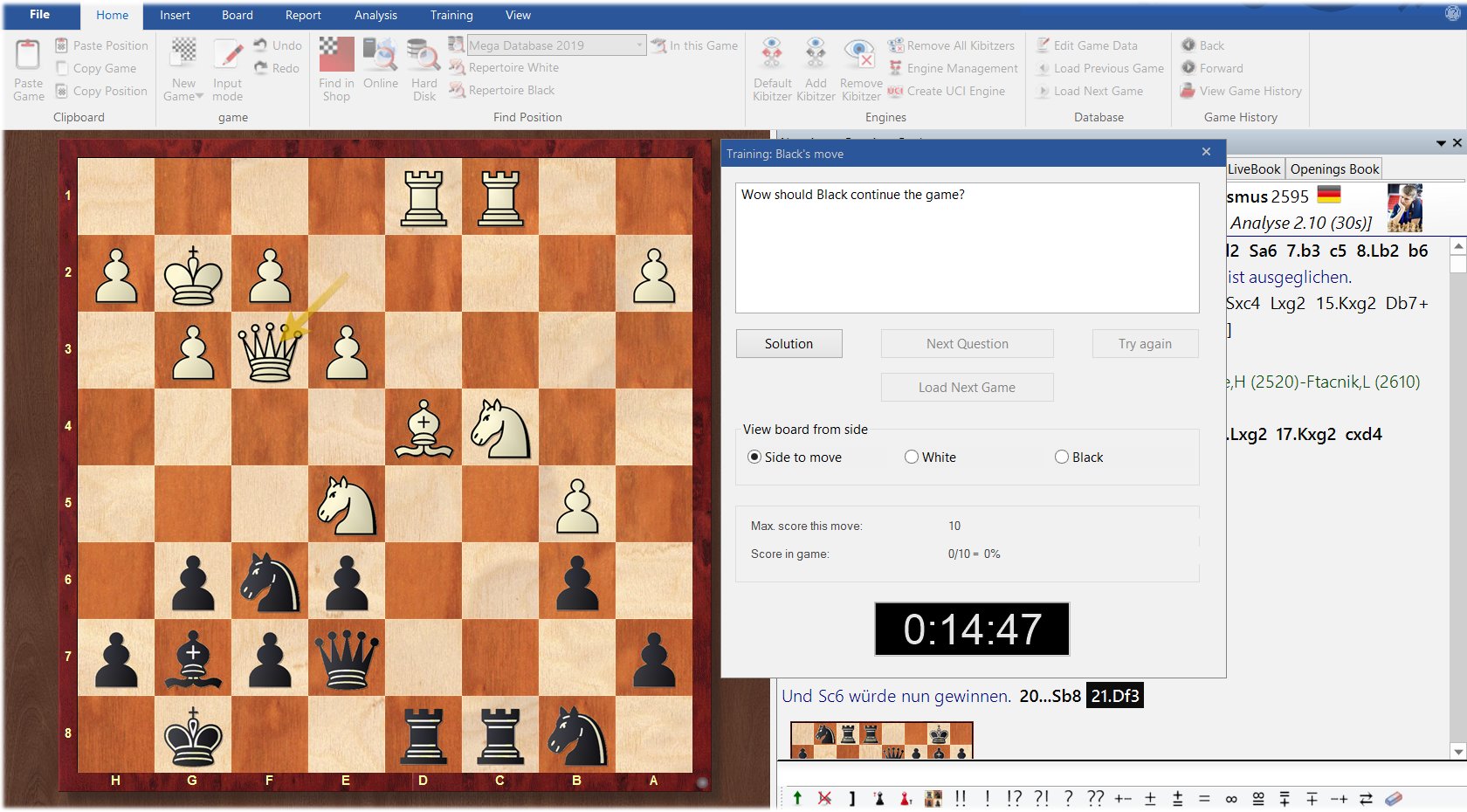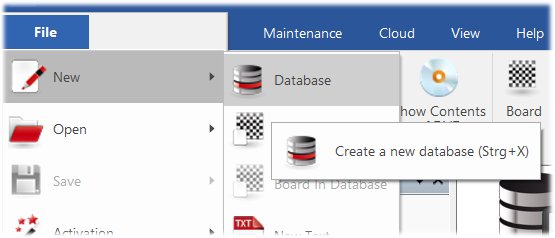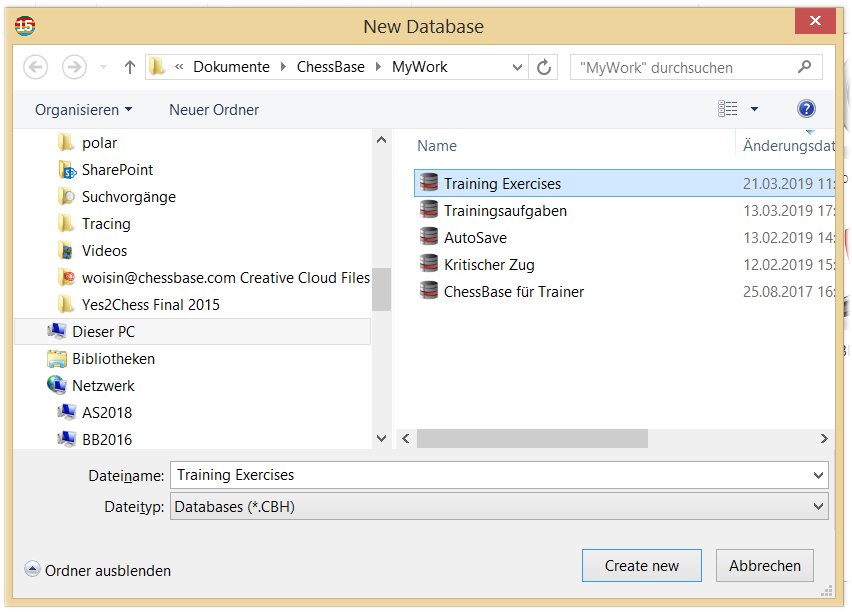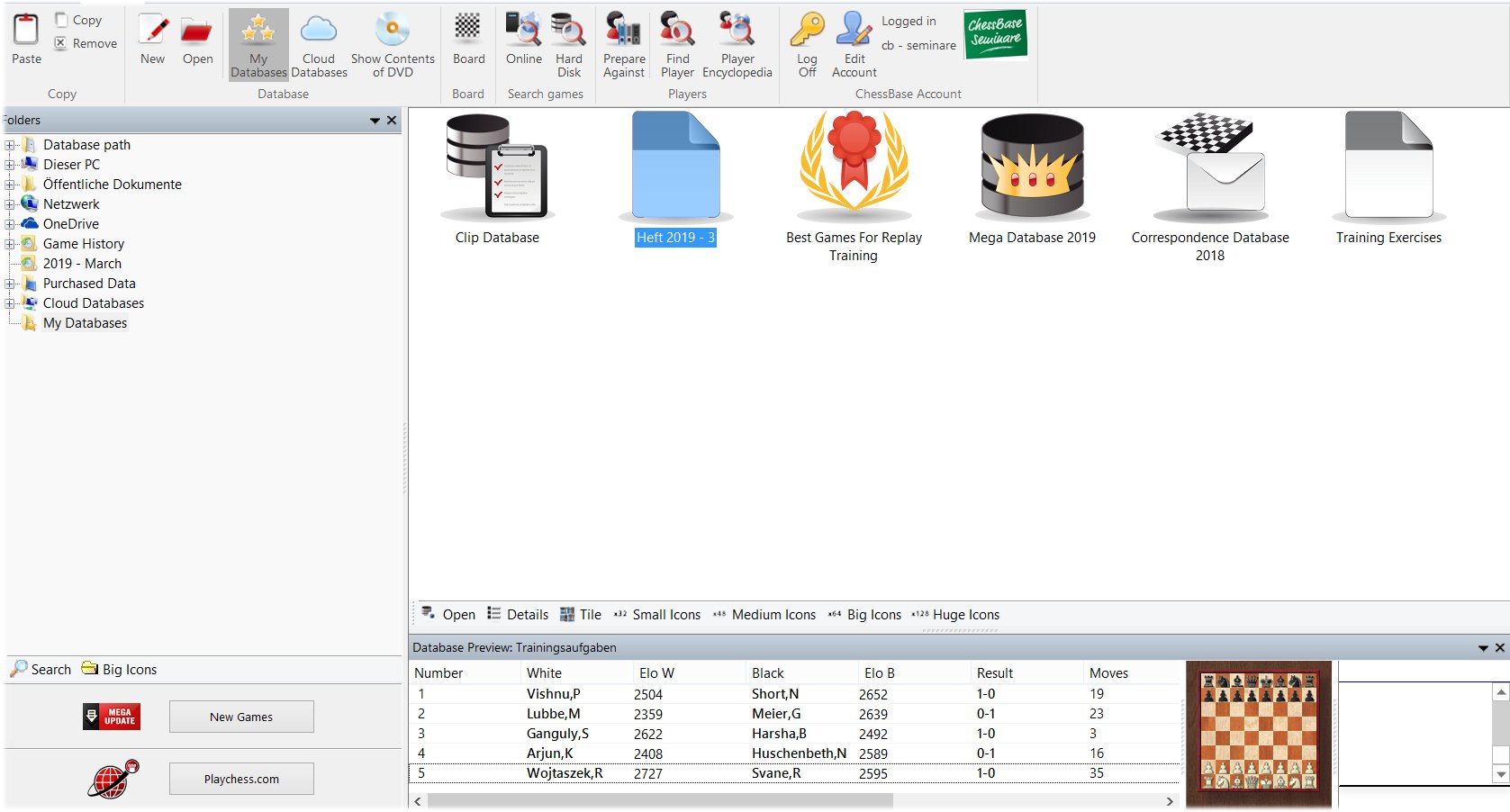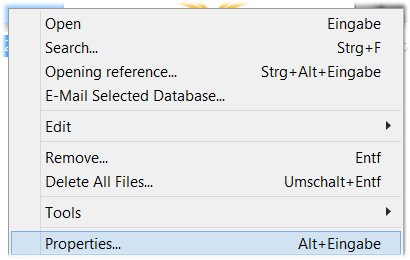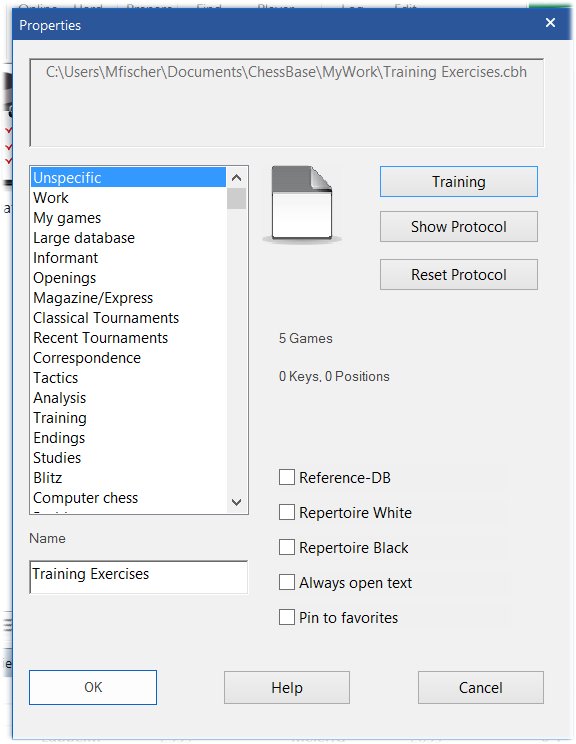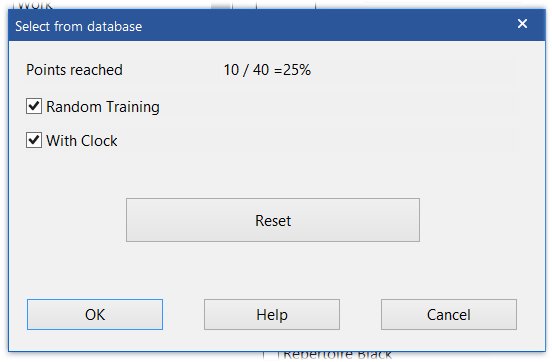Part 3
The first part of this series with tutorials showed how to find critical positions in a game by using the Tactical Analysis. The second part showed how to analyse with the help of engines. The third part now shows how to combine the results of our previous work to create interactive training questions and to save them in a database. This results in an entertaining chess quiz — and with a few more clicks you can also create work sheets to train non-virtually.
Critical positions and key moves become training questions
Selecting the positions
The critical positions turned up via Tactical Analysis, and the key moves which we found in our "virtual chess discussion", can be turned into training questions.
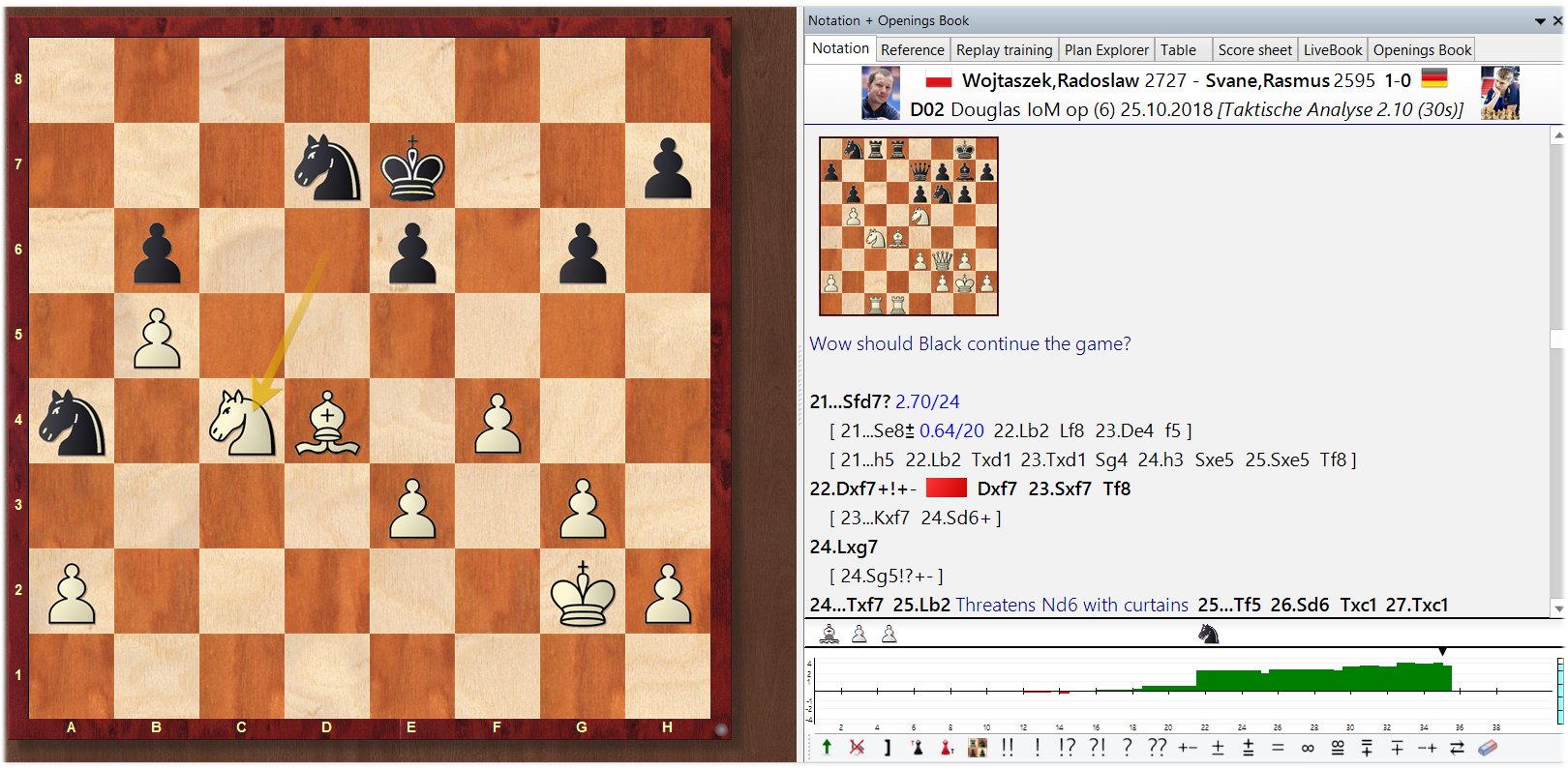
Click or tap any image to enlarge
Our example is again a game played at the Isle of Man Open 2018. The Tactical Analysis revealed that 21...♞fd7, the move played in the game, loses immediately. The engine correctly indicates 21...♞e8 as best. We now can turn this insight into an interactive training question.
Click on the critical move (in this case 21...♞fd7) and then right-click with the mouse and go to Special Annotation → Training Annotation:
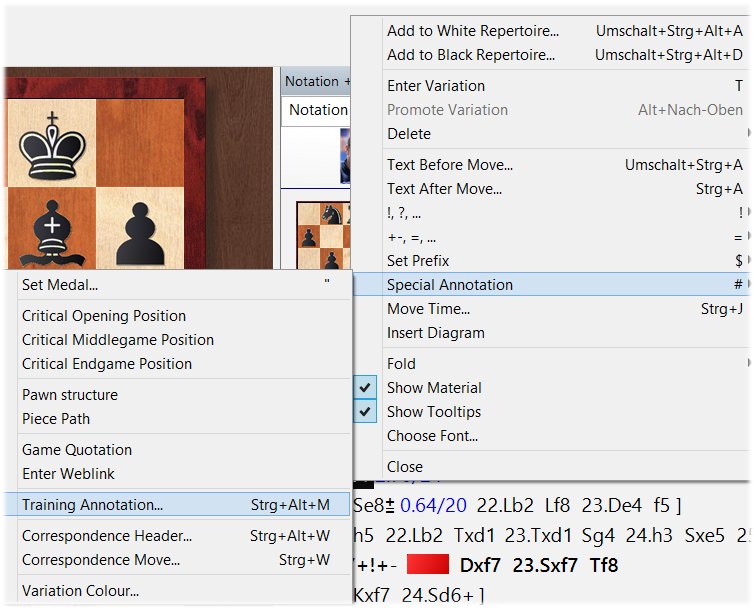
Or use the shortcut Ctrl+Alt+M
Asking the training question
The following menu appears. It asks you to enter the training question (in various languages) and to define the settings for the exercise. When you enter the training question make sure that it is in the language which you defined as program language.
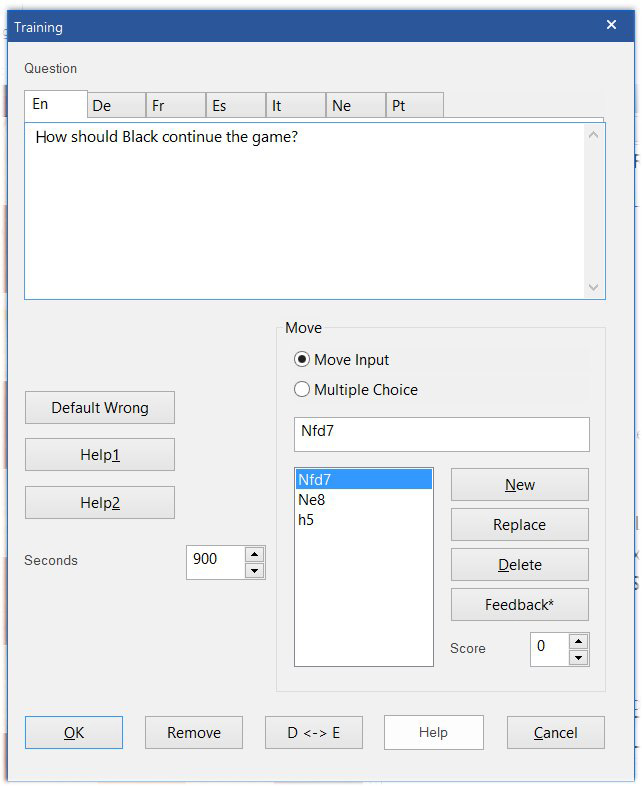
Multiple choice or entering a move
Now you define whether the user should answer the training question by entering a move or whether the student is given a multiple choice question. The currently active move is marked in blue, and you can edit it with New, Replace, Delete, Feedback, and Score. (A multiple choice question would have this move as the right answer.)
Feedback
To illustrate how feedback is given we take the moves ♞fd7, ♞e8, and h5 as examples.
You can edit the answers on the right. Enter new answers into the input field and confirm them with New. Errors can be corrected by entering a new move into the input field and confirming the answer with Replace. Delete deletes the selected move from the list with answers.
A click on Feedback opens a text editor which allows you to give verbal hints. For example:
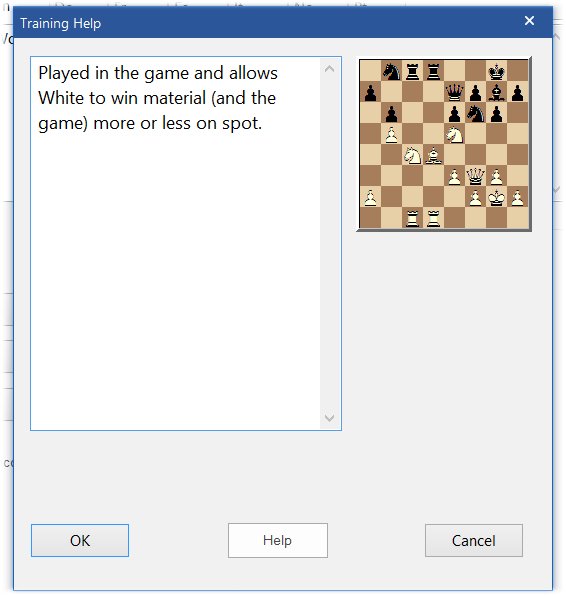
Score and help
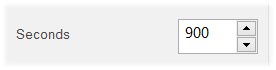
Score allows you to award points for the various answers which is a way to measure how well someone answered the questions.
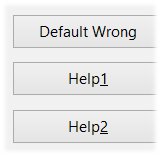
This allows you to set the time the user has for the task. Without an entry the program will allot the time that was set in the previous example.
These three fields allow you to give feedback to wrong answers and to give help to find the right answers. All three fields lead to a simple text editor.
Default Wrong is the answer that will be shown when no particular feedback is defined.
Create a chess quiz
It might take some time to create such training questions, but they make the training more entertaining. And apart from being interactive they do have another advantage: it is easy to print them!
In the database shown below all games contain at least one training question. This is indicated by the small "t" in the VCS column. All five games are selected:

Now right-click with the mouse on a game in the list. Then go to Output → Print multiple training:
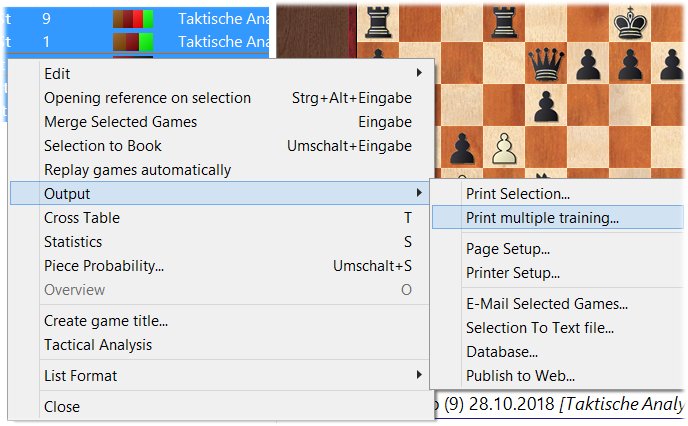
Print multiple training... creates a chess quiz (as a work sheet), the solutions to the tasks are given on the last page:
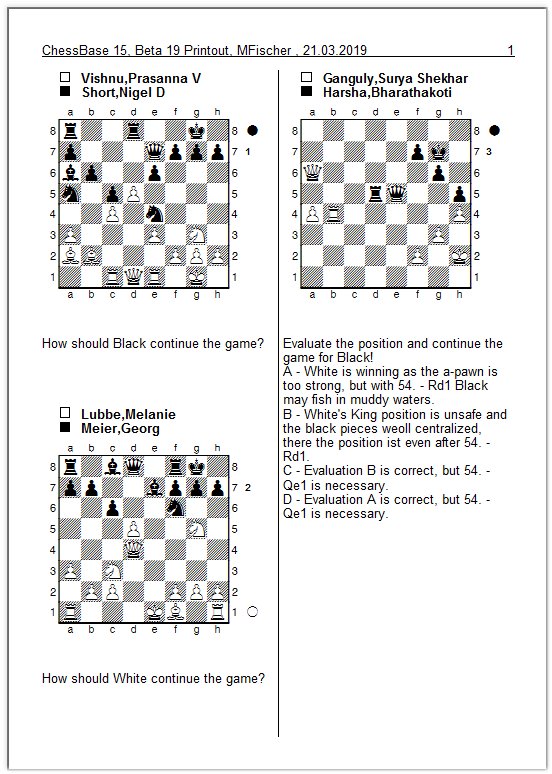
Click or tap to enlarge
Solving the training tasks
If the options Random Training and with clock are activated (more information follows below) in a training database the first task — with running clock — immediately appears on the screen after double-clicking the database symbol:
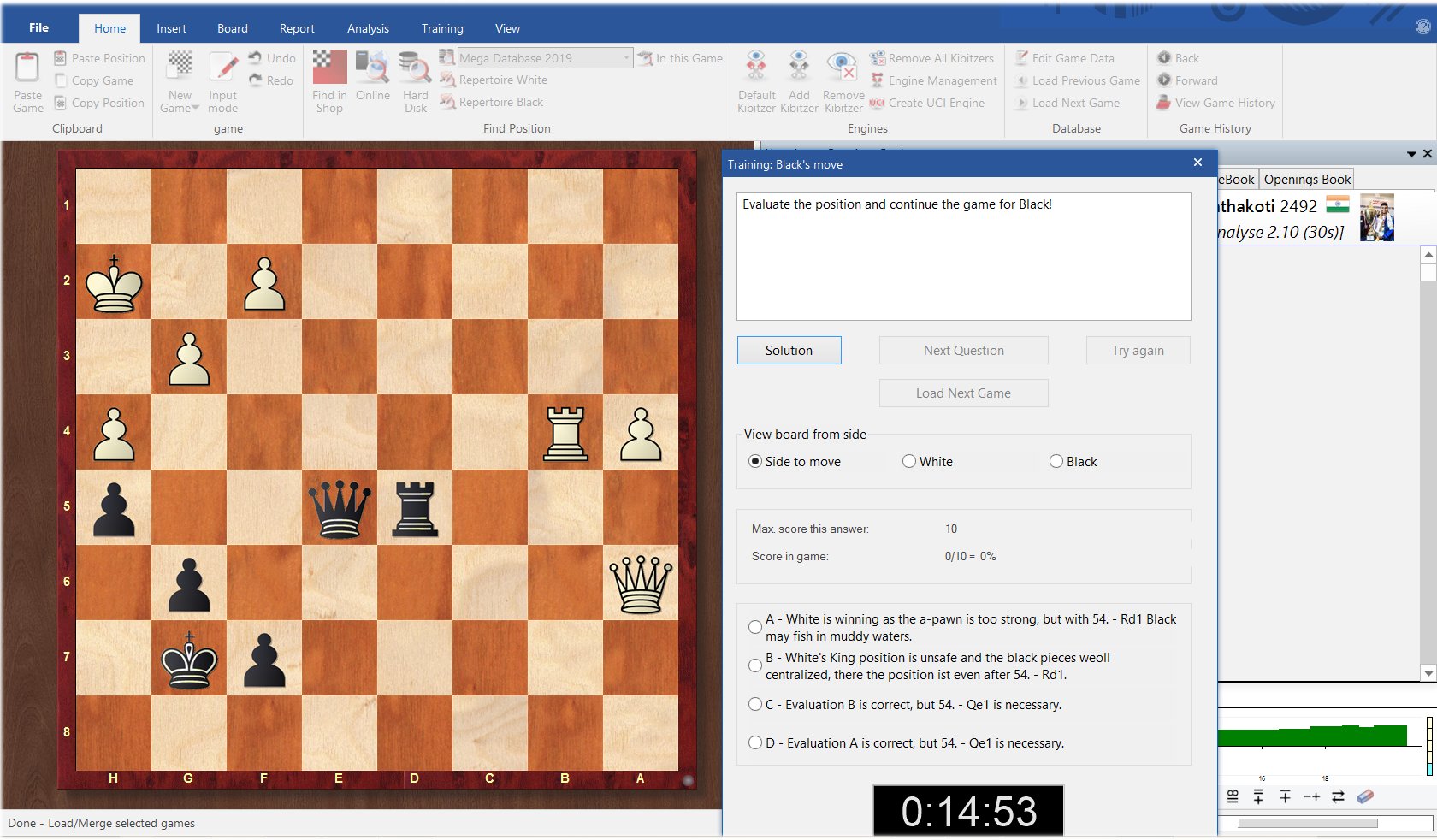
Click or tap any image to enlarge
When your answer is correct and you give it in time you do get points.
However, some tasks ask you to enter the correct move:
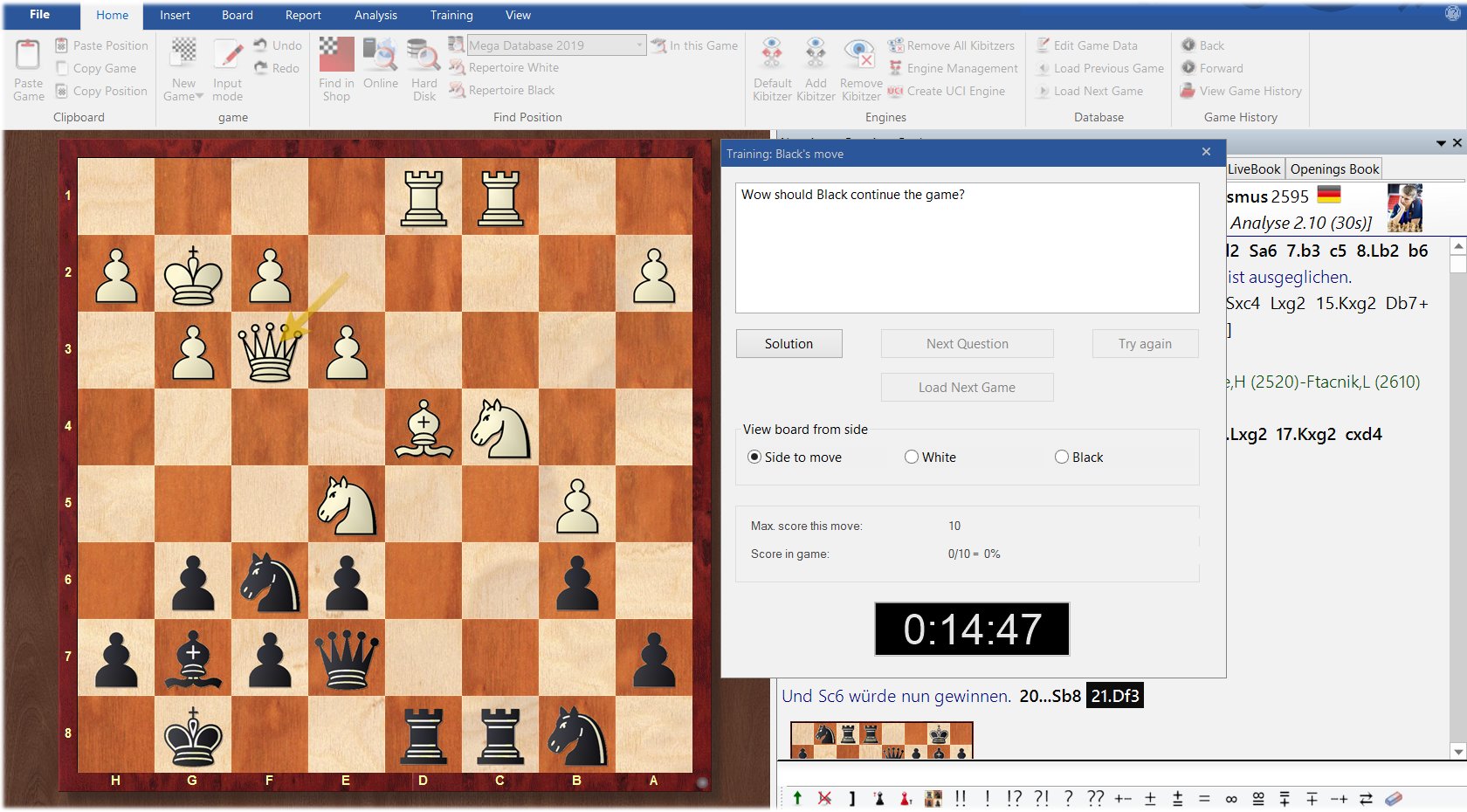
In the position above you have to enter the move
Training database
It is helpful to collect the training tasks in a training database.
Create new database
To create a new training database go to the ChessBase 15 starting window and go to File → New → Database or use the shortcut Ctrl+X.
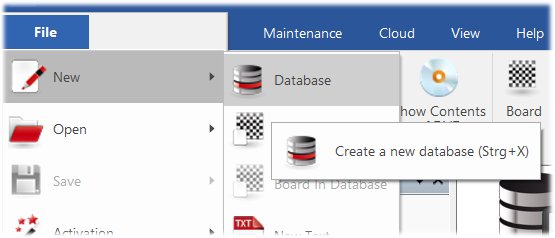
Now choose a name for the database and save it.
In our example the database was saved in the folder …ChessBase/MyWorks and the name of the database is Training Exercises.
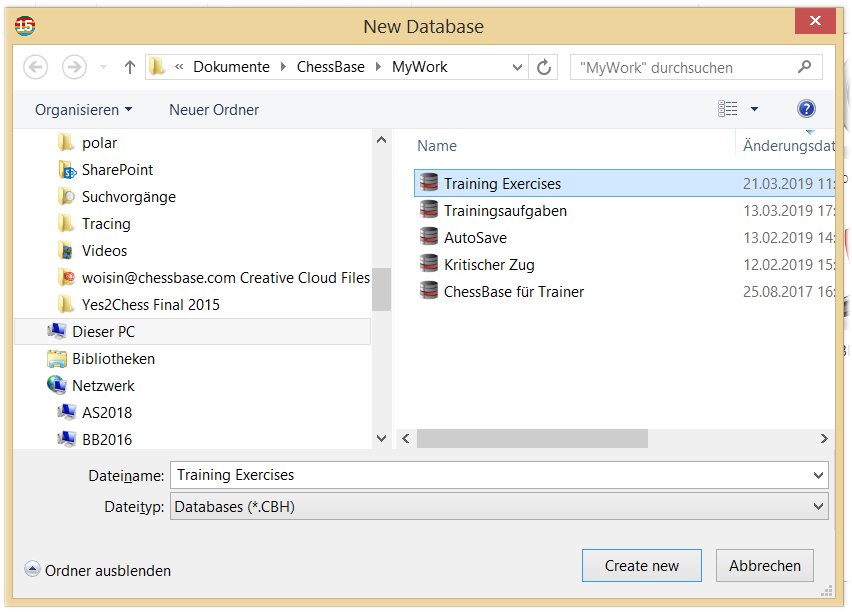
ChessBase creates the new database and indicates this by a new icon in the starting window:
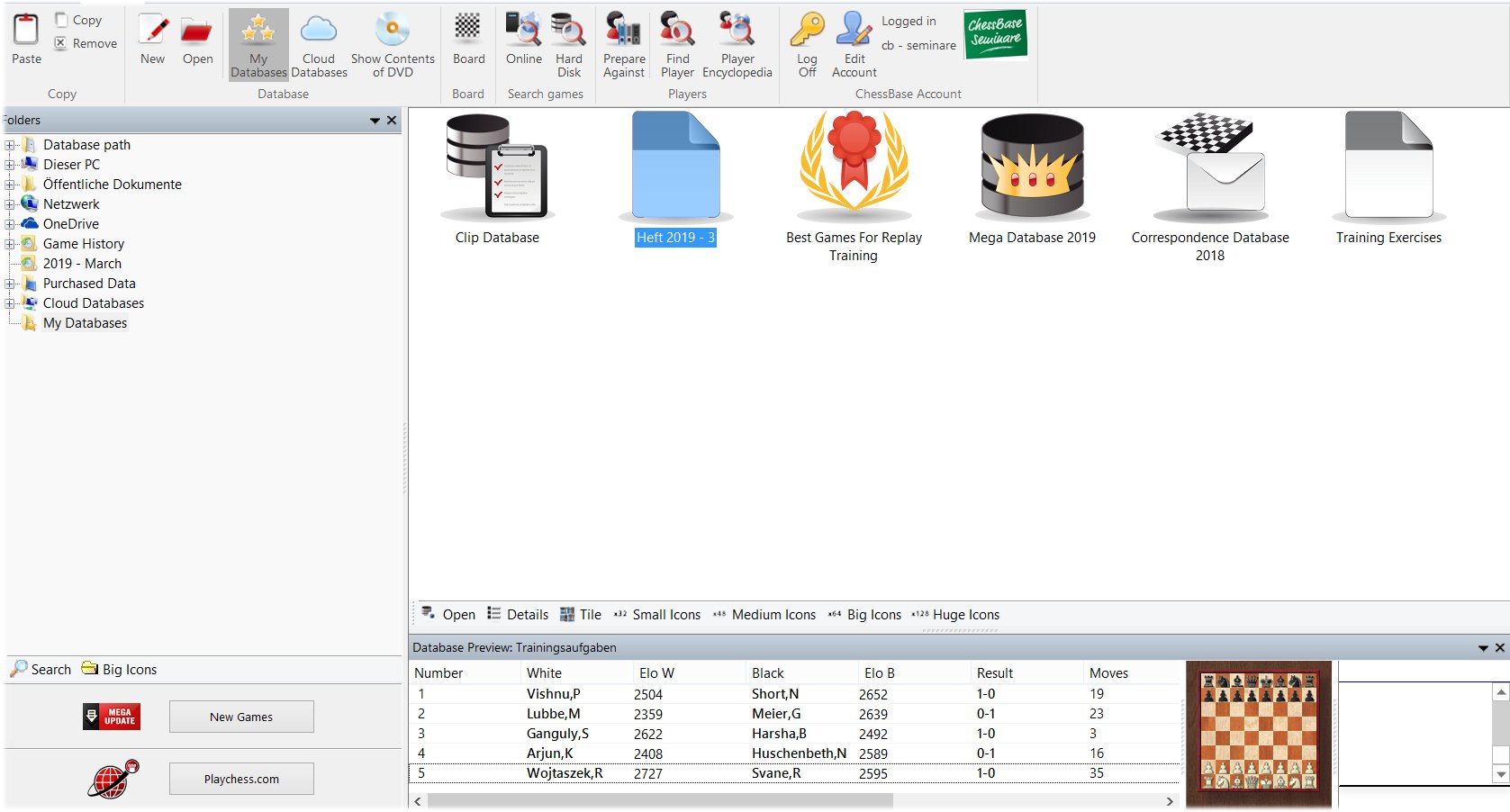
"Training Exercises" (on the very right) is our new training database
Hint: It helps to keep the number of databases low and to distinguish between topics in the database, e.g. by awarding medals.
Define as training database
To turn the new database into a training database it is necessary to define the corresponding properties. Mark the database, right-click and select Properties (or press Alt+Enter).
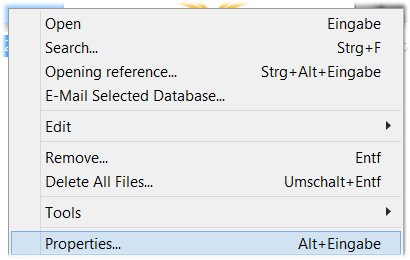
Open database properties
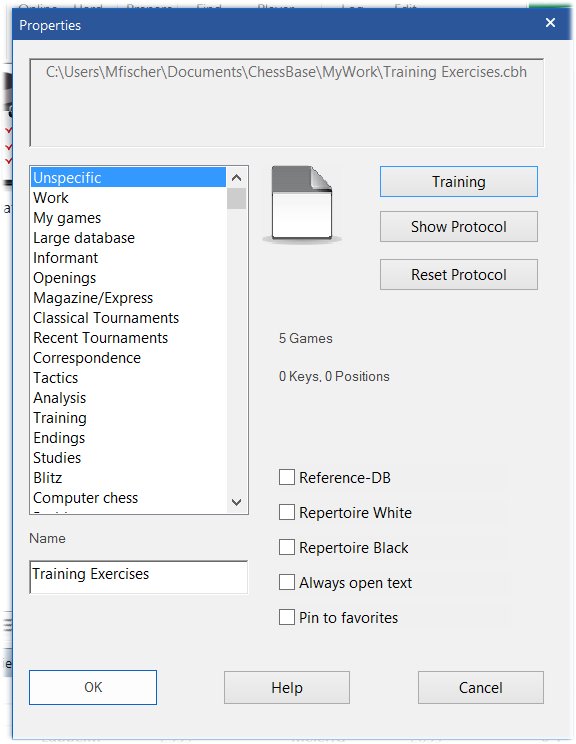
Set the database to a training database
In the menu at the top on the right go to Training and confirm with OK.
Defining training options
Another menu allows you to define the training options:
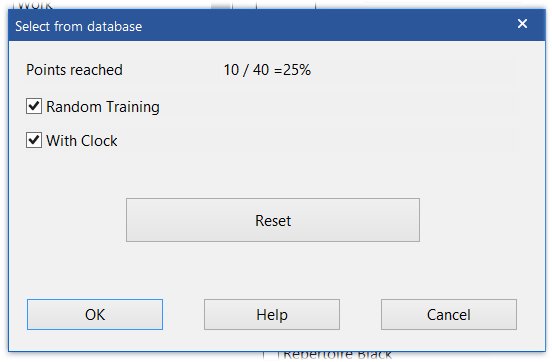
Points reached shows how successful the training with this training database has been. "Reset" deletes the history of the training database and allows you to start again from scratch.
If you check Random Training the training tasks appear randomly. When the program has run through with all tasks it starts again.
Checking "With Clock" activates the time limit set at the tasks.
Have fun with the training tasks! Should you have questions about the material presented here, feel free to use the "feedback to the editors" link below and I will try to answer all questions related to ChessBase 15 in a forthcoming fourth tutorial.
And here is a training database for download (as a CBV file).
Links