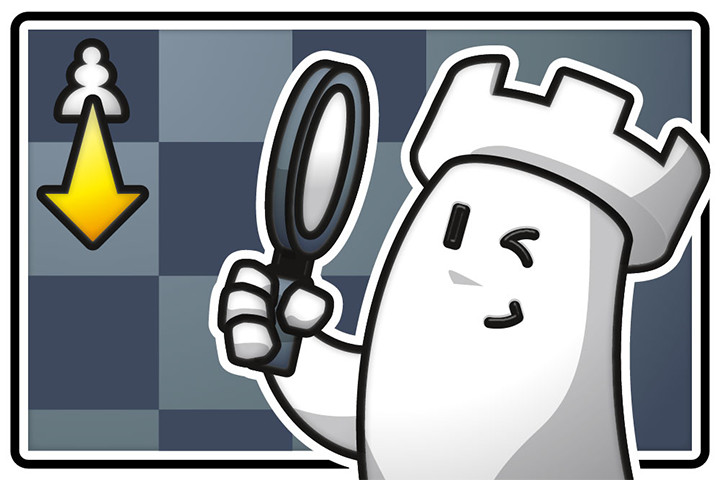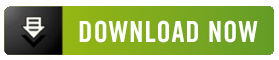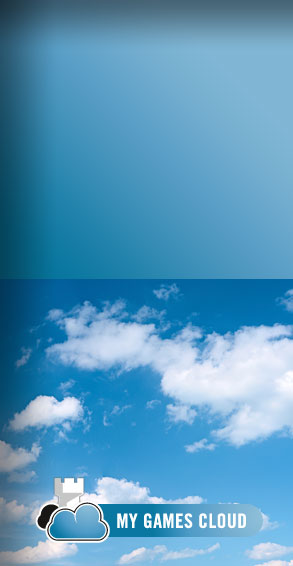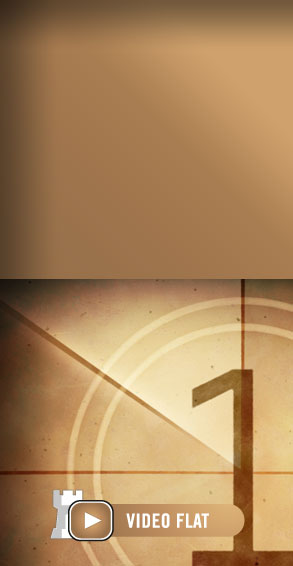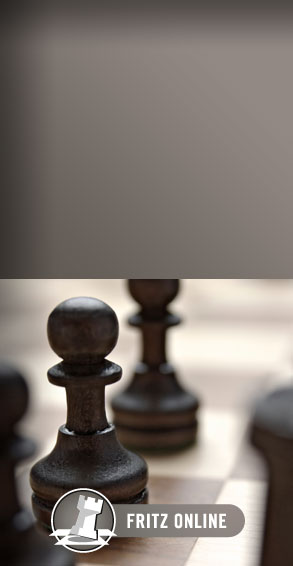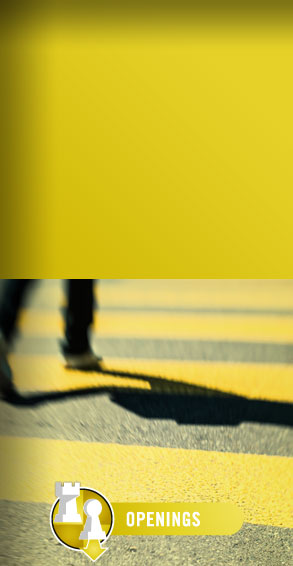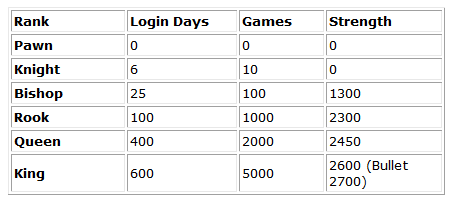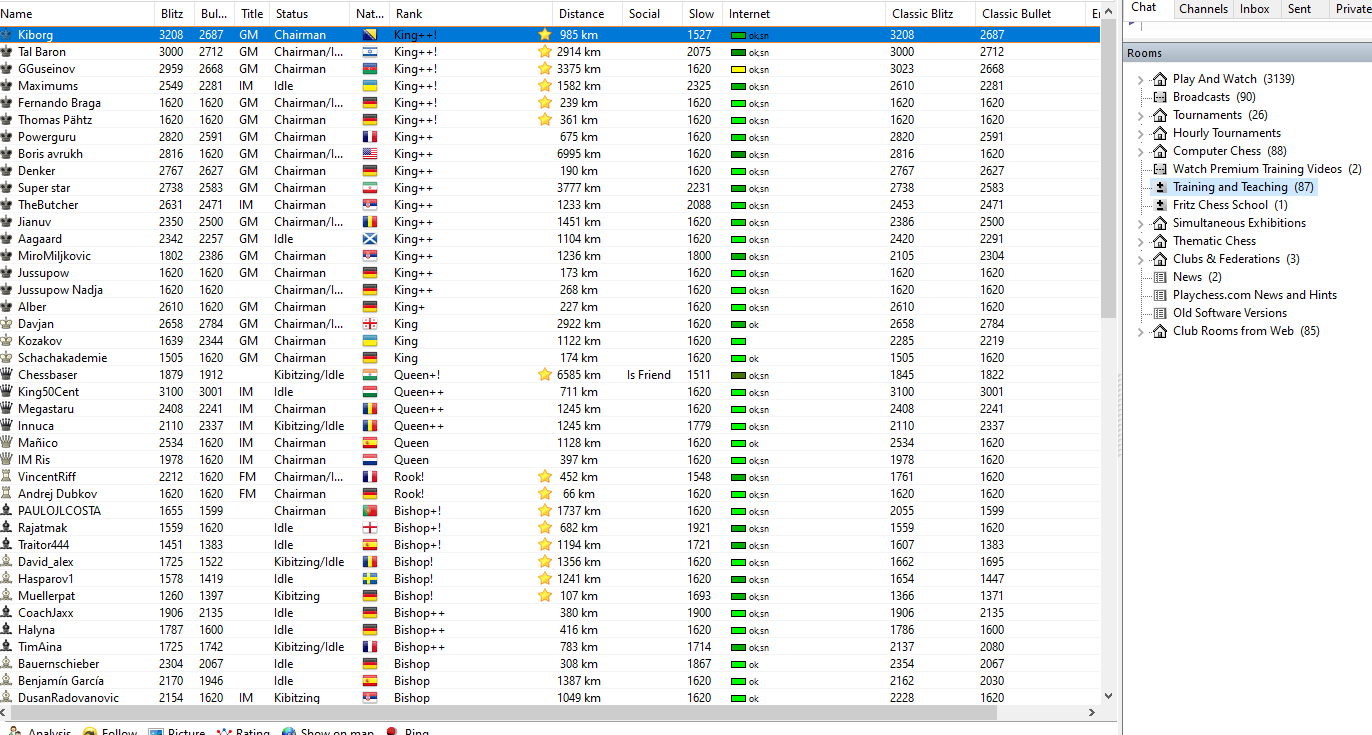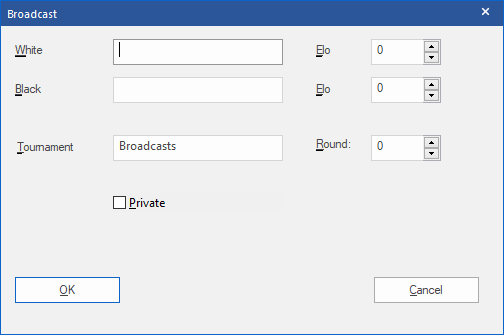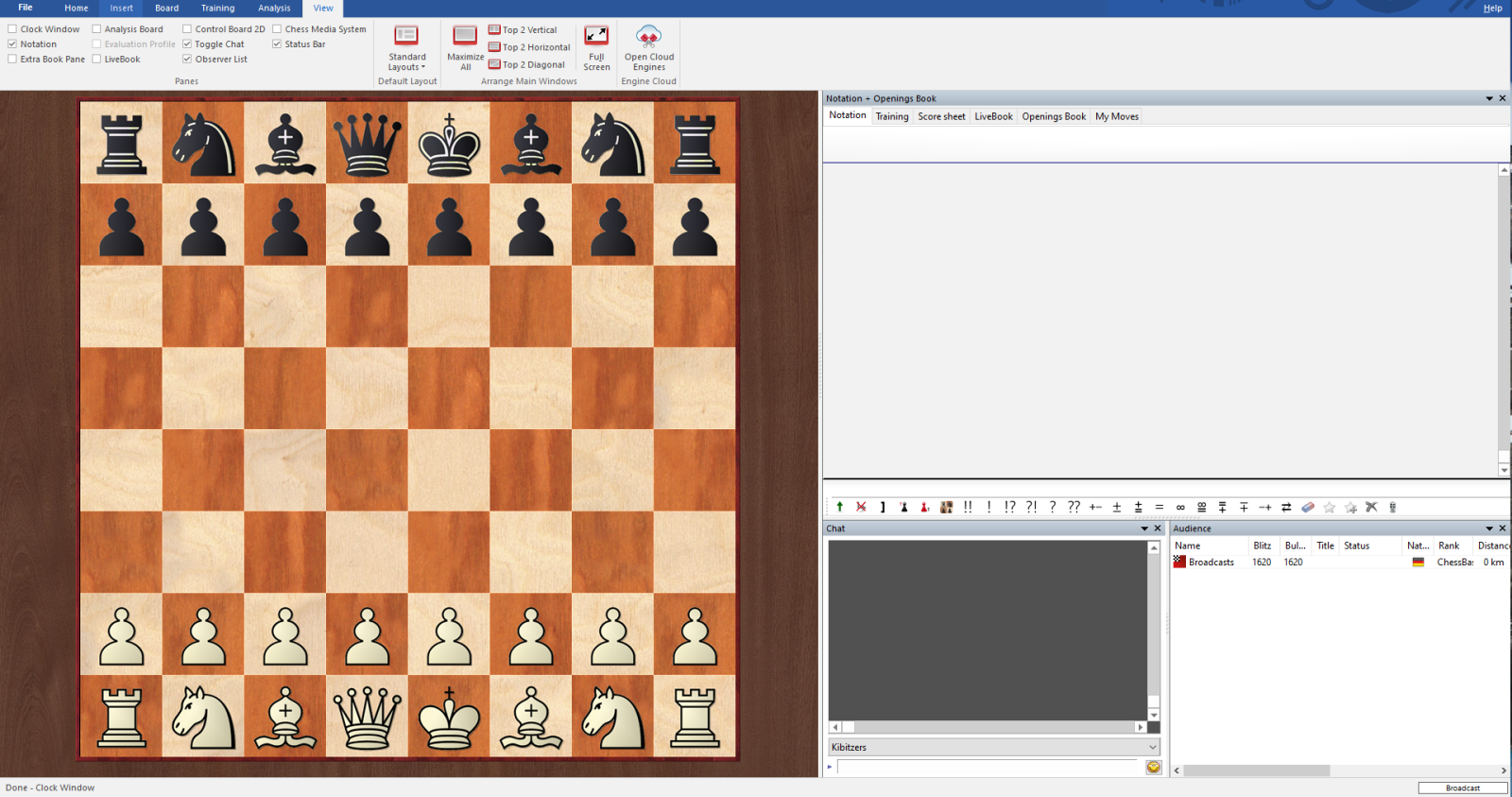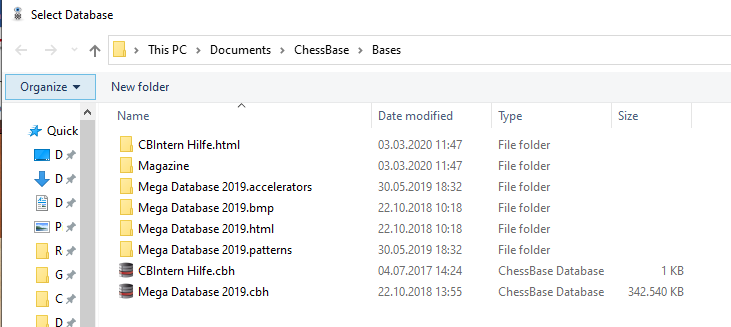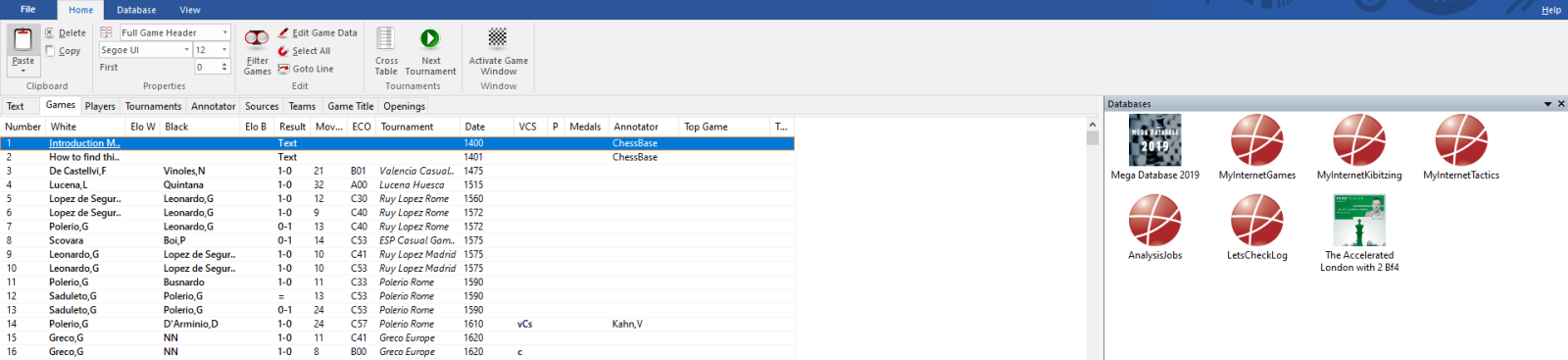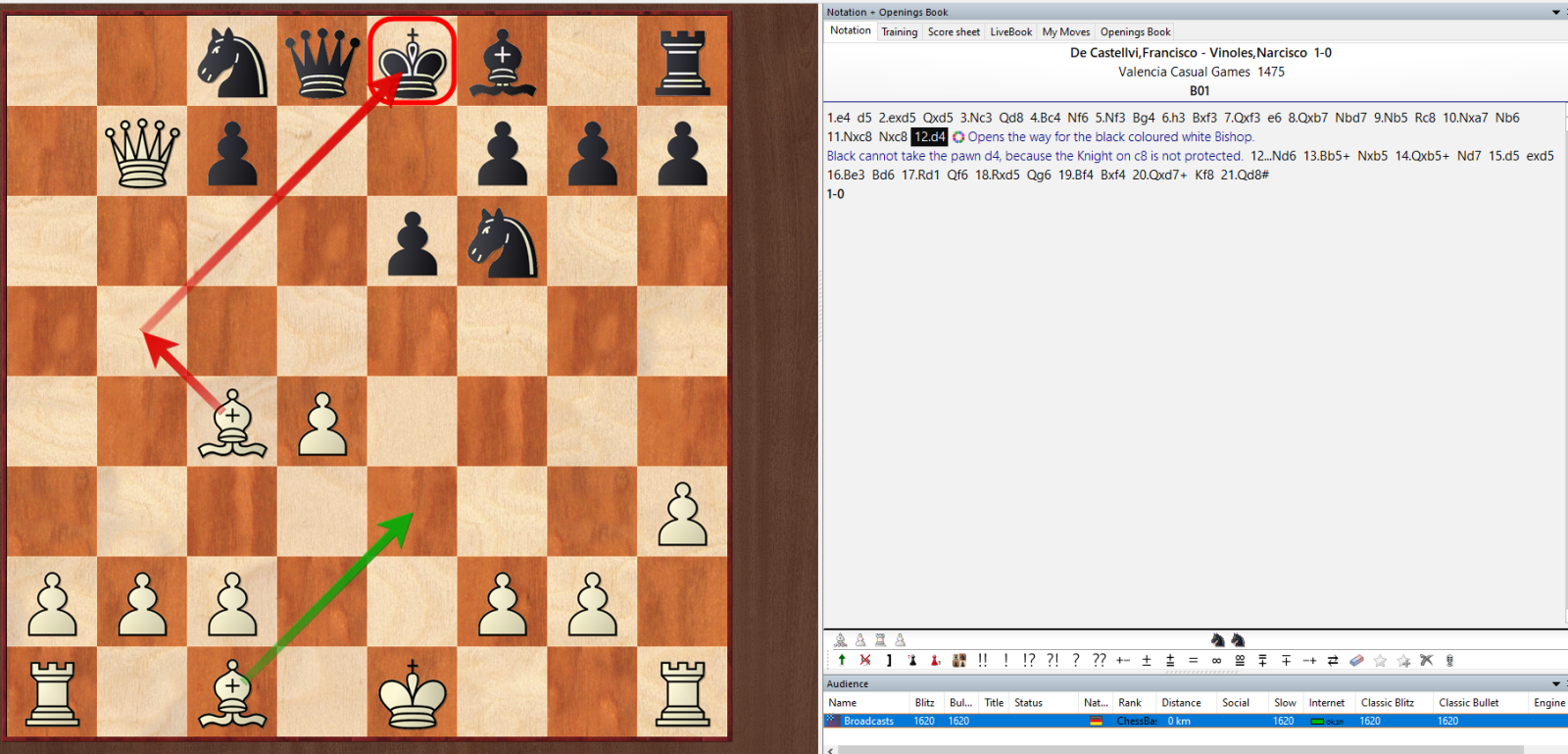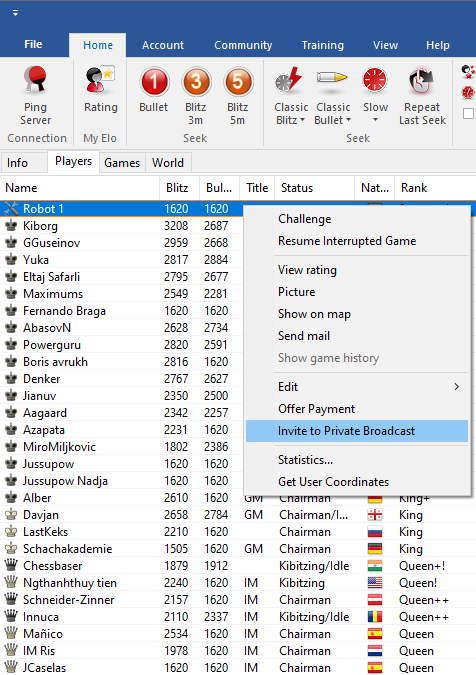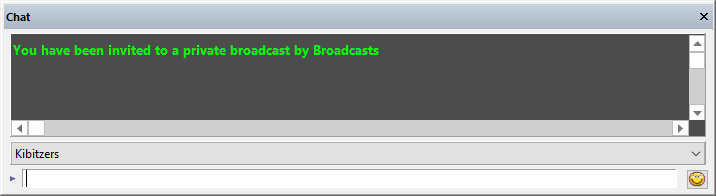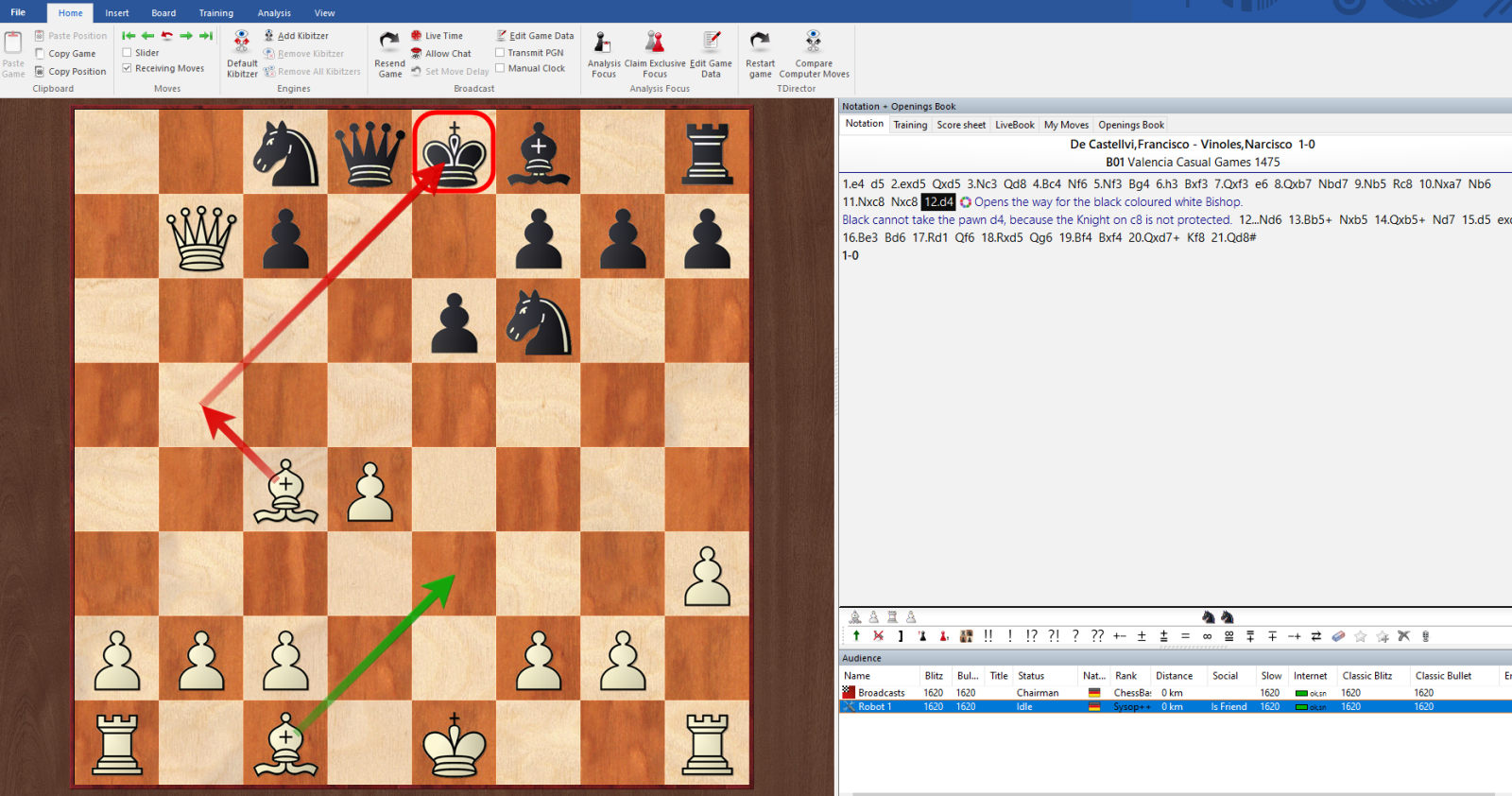Online training with Playchess.com
If you are a coach or chess trainer and have a student or more who are willing to learn chess with you, playchess.com offers a virtual training room to make it happen.
The basic idea is to use the playchess.com client as a chessboard, which the trainer and the trainee are using at the same time despite the fact that they might be several hundred or even thousands of kilometres (miles) apart from each other. On top of that we recommend using one of the many video chat software options, like Skype, to have a better coach - student connection and training session.
In this short tutorial, we describe what is necessary to start your training.
Requirements
Besides having a PC or windows based laptop, it is important to have a client to login to playchess.com. This can either be done with Fritz or with ChessBase or our free client.
Fritz and ChessBase have some comfortable options, like loading up entire games or game positions and studies from databases.
Account basics and ranks
If this is your very first time creating an account simply follow the guided steps, when starting the client, on how to fill in the necessary data like your name, the city you live in and your nickname.
We have different ranks on playchess.com which are composed of the playing time and player strength. With the playchess.com rank of a Knight, you can start to open a chess board for the coaching. Having achieved the rank of a Bishop you can start the more professional private training session.
Depending on the total playing time and Elo strength, this table shows your rank:
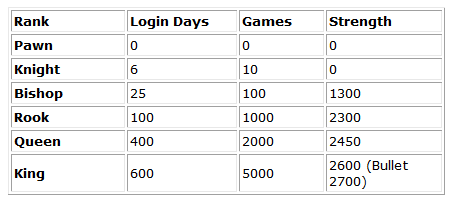
Rooms
We have implemented a coaching zone to open your training chess board on Playchess.com.
The default room to begin your coaching session would be the Training and Teaching room, which is located on the right side:
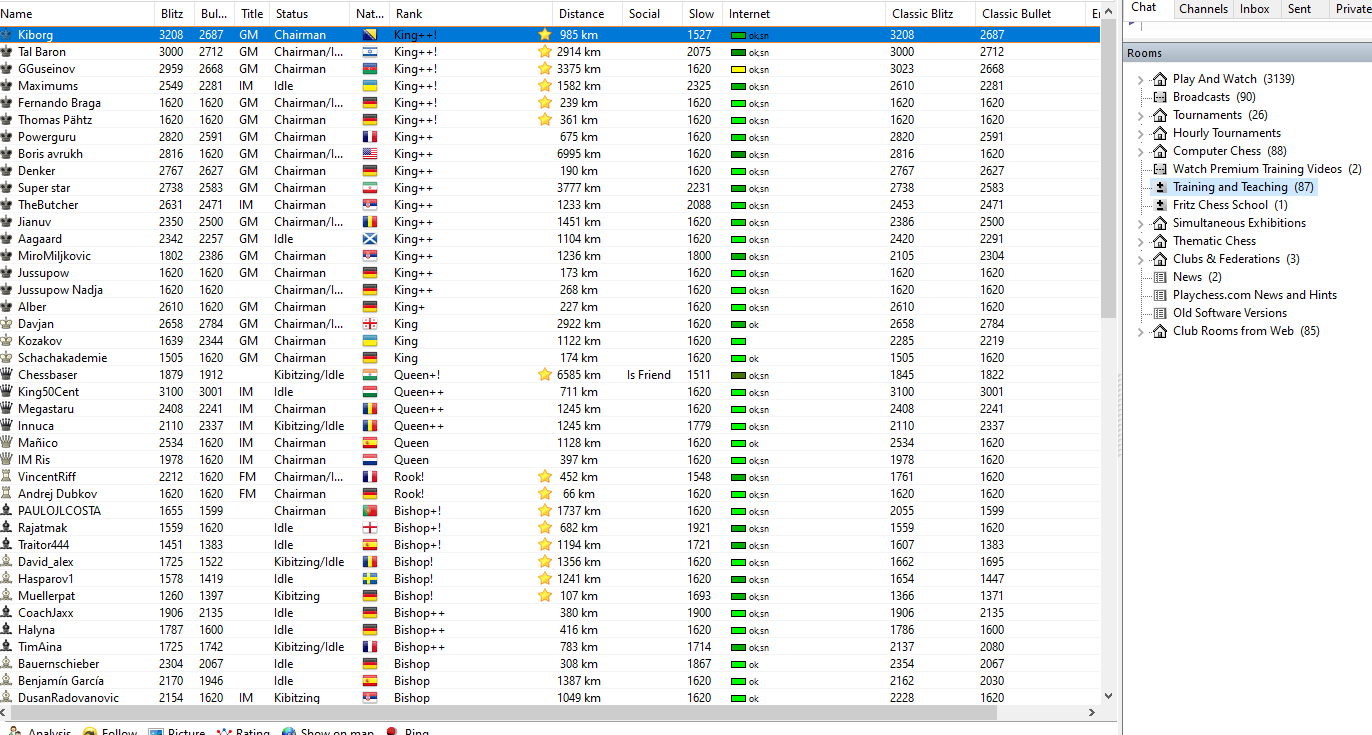
Click or tap to enlarge
Opening a chess board
At the menu on the top, click on File → New – Broadcast
Alternatively, simply press Ctrl+B.
A new window will open where you can add all optional infos, including a title for your coaching session like “Training from Master to student”.
With the playchess.com rank of the Bishop, you can set the chess board to private. Now all you have to do, is to invite the student or students separately, which is described further below.
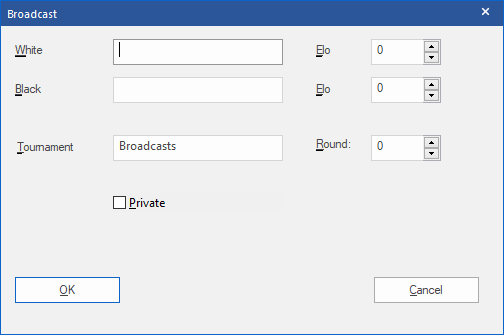
This is how your board looks like, when you have clicked on the OK button.
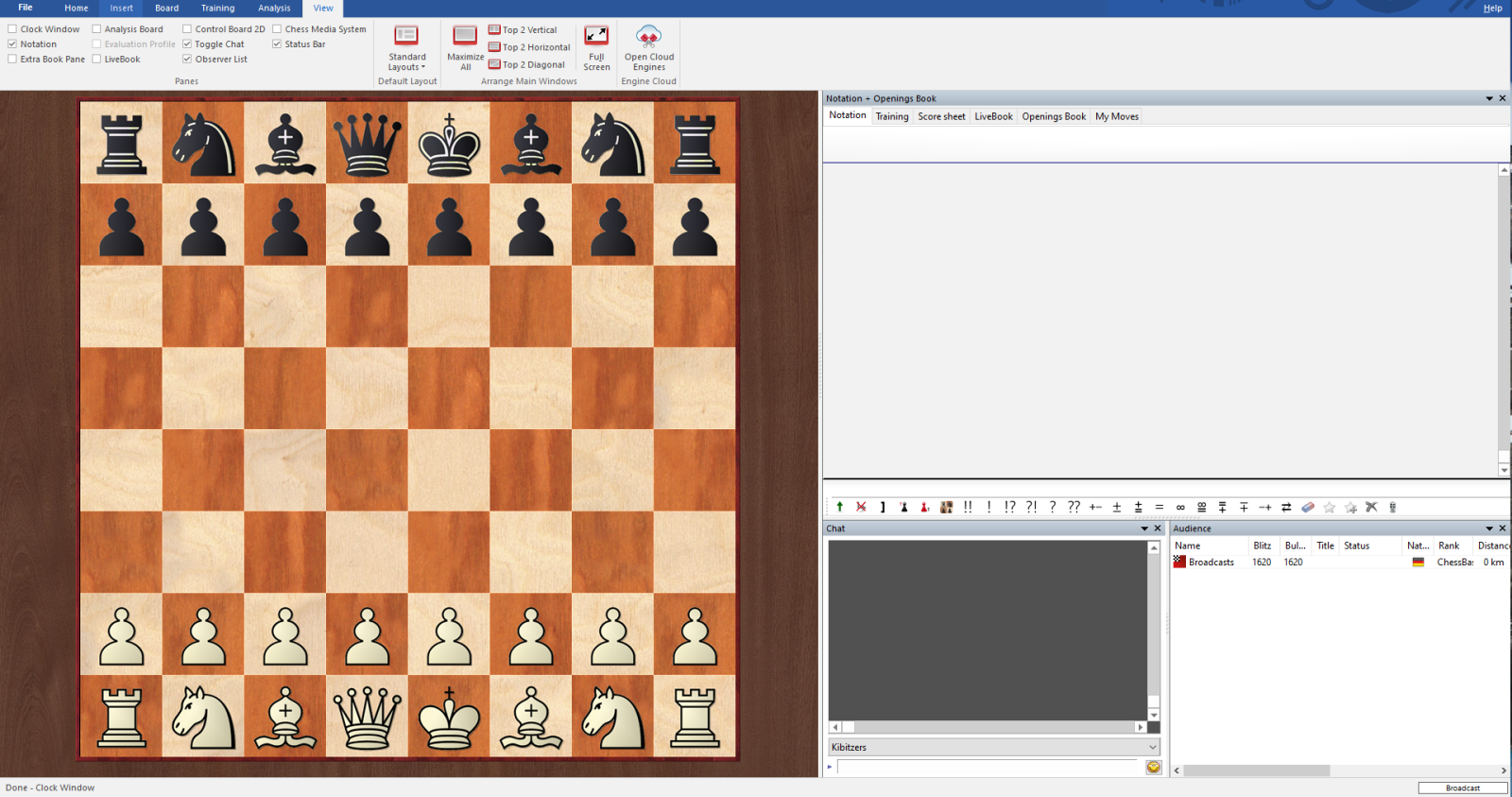
By clicking on File → Open → Database or by pressing the shortcut key F12, you can now load complete games, positions or studies into the chess board window. This is accomplished in two simple steps:
Firstly you select your database of choice.
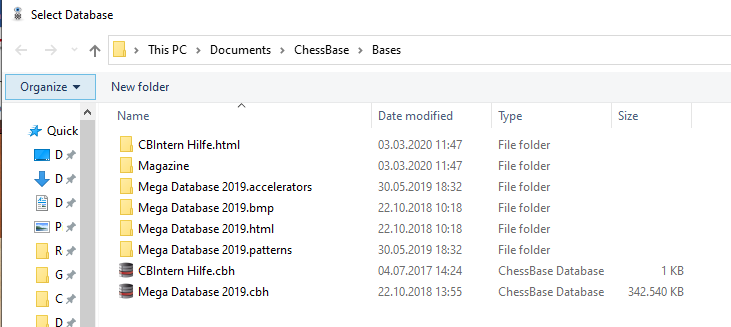
Secondly you open the game, position or study from the database.
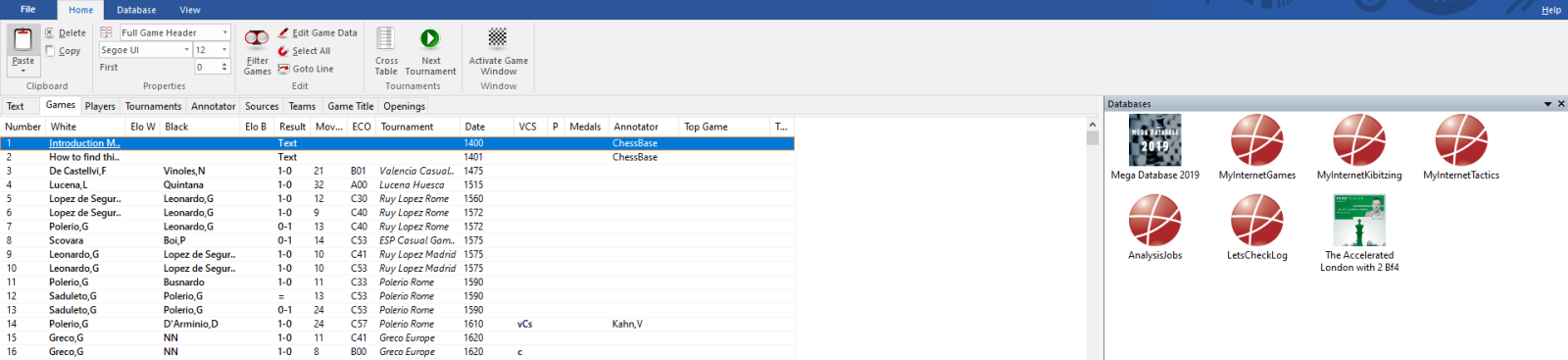
Similar to the ChessBase software, the game shows up with all the options for analyses.
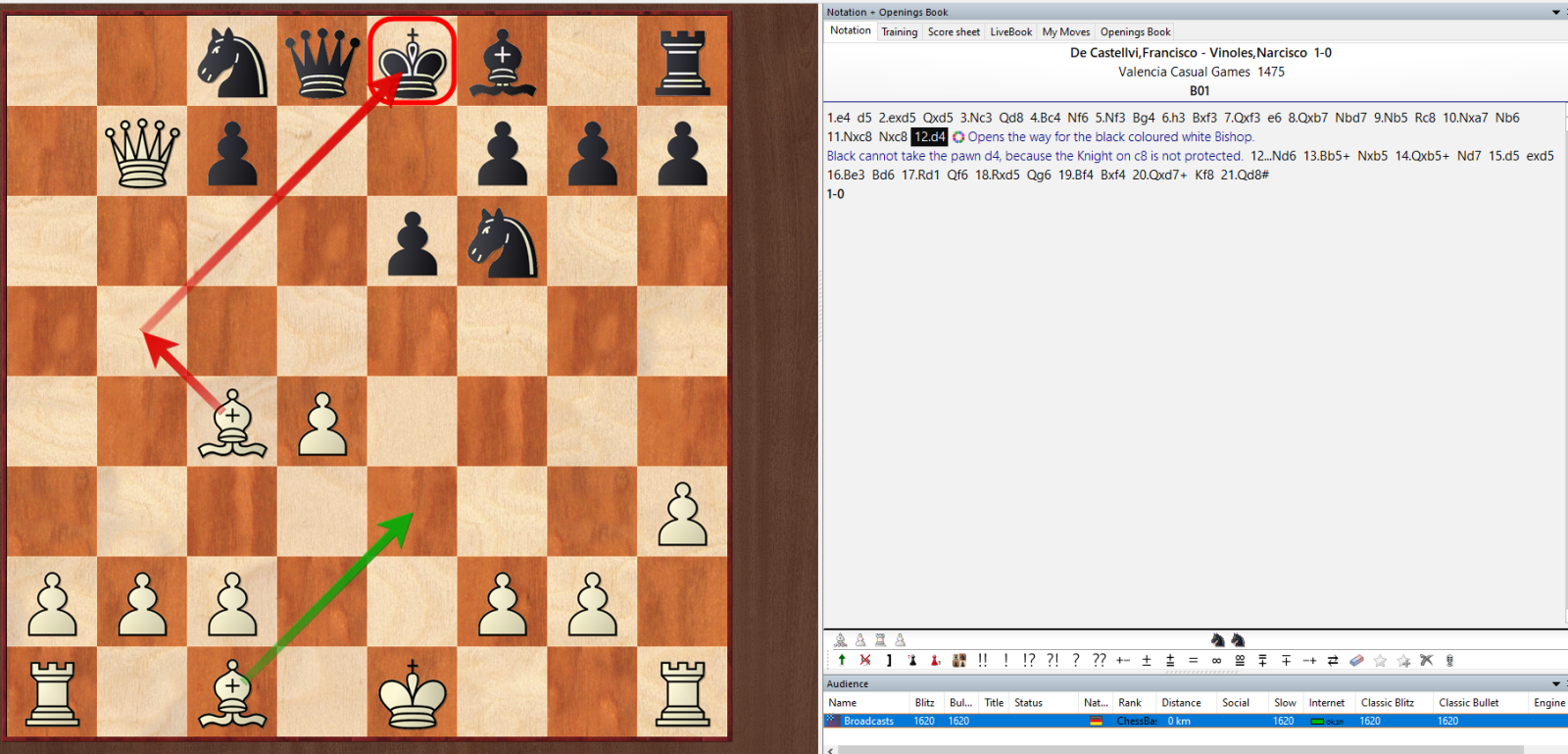
Annotations and commentary are certainly available as well:
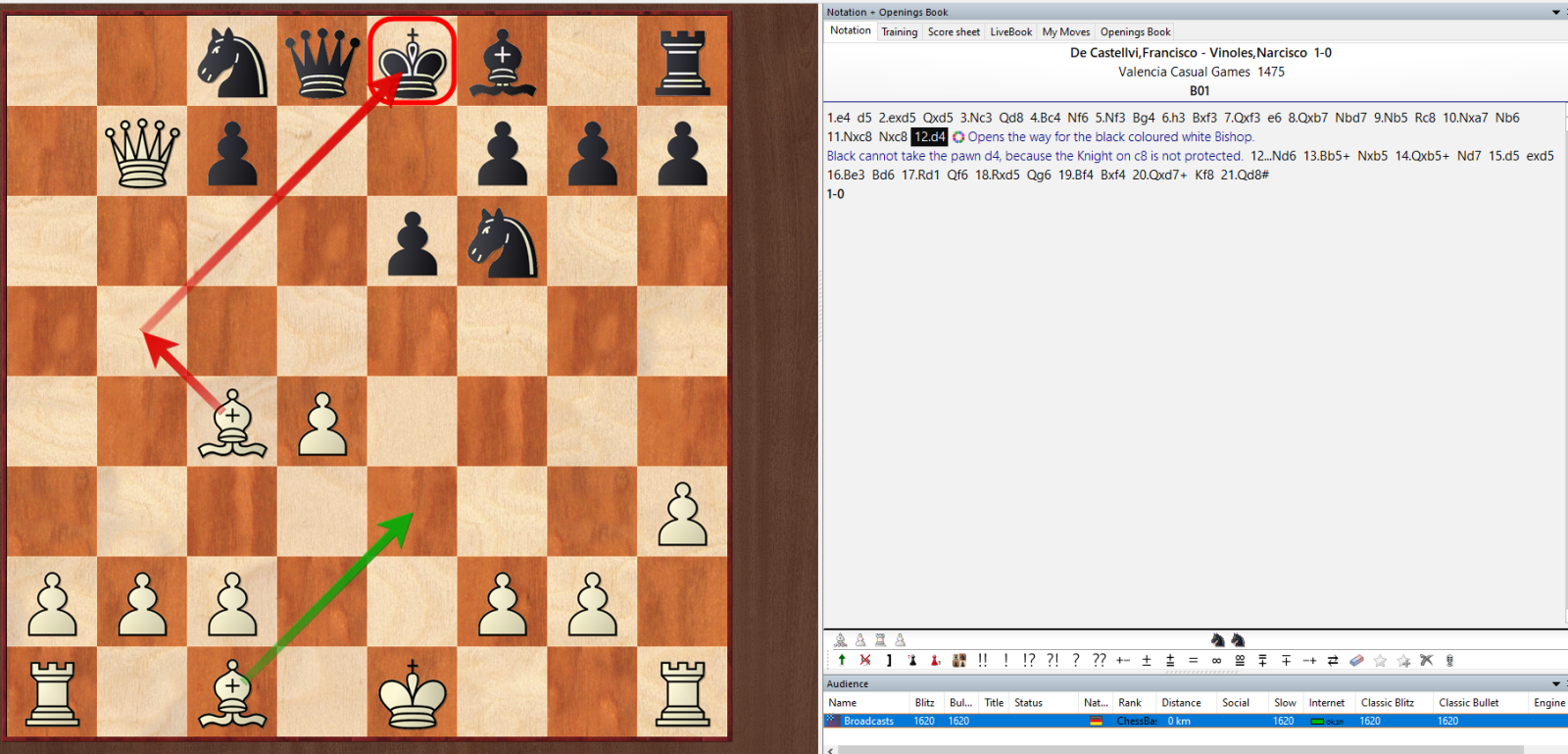
Inviting your students
Once the chess board has been established, switch back from the broadcast window to the main window, where you can see the players listed in the rooms. Now simply use the right mouse button to click on the user (nickname of the user) you want to invite and use the option → Invite to Private Broadcast
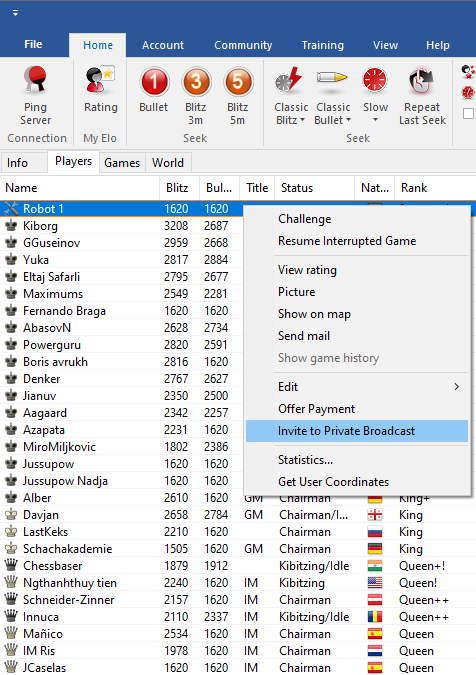
In our example, the user which is marked from the screenshot above, Robot 1, is automatically directed to your opened chess board.
Your students are also receiving a message in the chat window:
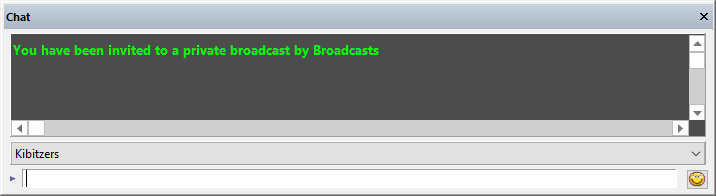
They will see the same display of the position and moves you are making.
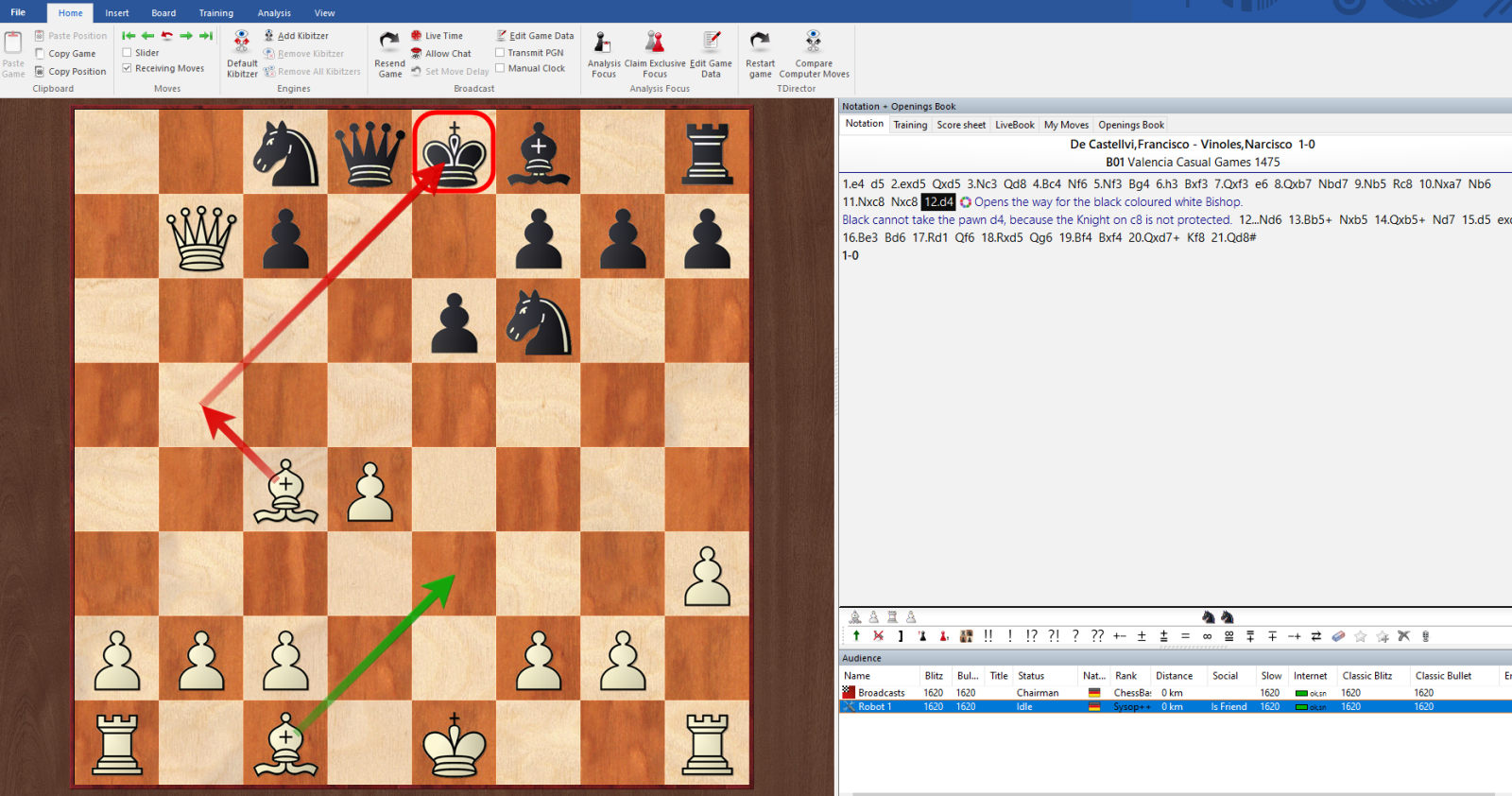
Well done, you can start your coaching session now!
We have more detailed information and tutorials in the links below:
Playchess help...
Downloads...
Support...
Tutorials...