In the last two tutorials, we showed you how to systematise a database and add more games to it, and how you can use the “Tactical Analysis” function to conveniently analyse your game, including training questions.
When doing this, and when inserting comments, opening variations, reference games, etc., it often happens that more and more editing windows are open, and things quickly become confusing. A hardware tip would be to purchase a second monitor—if you don't already have one. Whether with or without a second monitor, ChessBase 18 offers a great way to keep an eye on everything important.
YOUR EASY ACCESS TO OPENING THEORY: Whether you want to build up a reliable and powerful opening repertoire or find new opening ideas for your existing repertoire, the Opening Encyclopaedia covers the entire opening theory on one product.
Create your own layout
We'll show you how to create your own custom layout for displaying a single game (we'll explain how to coordinate multiple game windows in a future article). Simply select a game from your database and play around with the menu items:
In the main "View" menu, you can choose from preset options under "Default Layout." Explore a few alternatives and then stick with the one you like best. You can change this at any time if new menu windows make a different display more convenient.
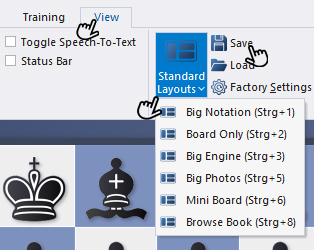
In our example, the option “Large Photos” was selected (which would also be possible using the shortcut CTRL+5 – the shortcuts for the respective options can all be seen in the menu window):
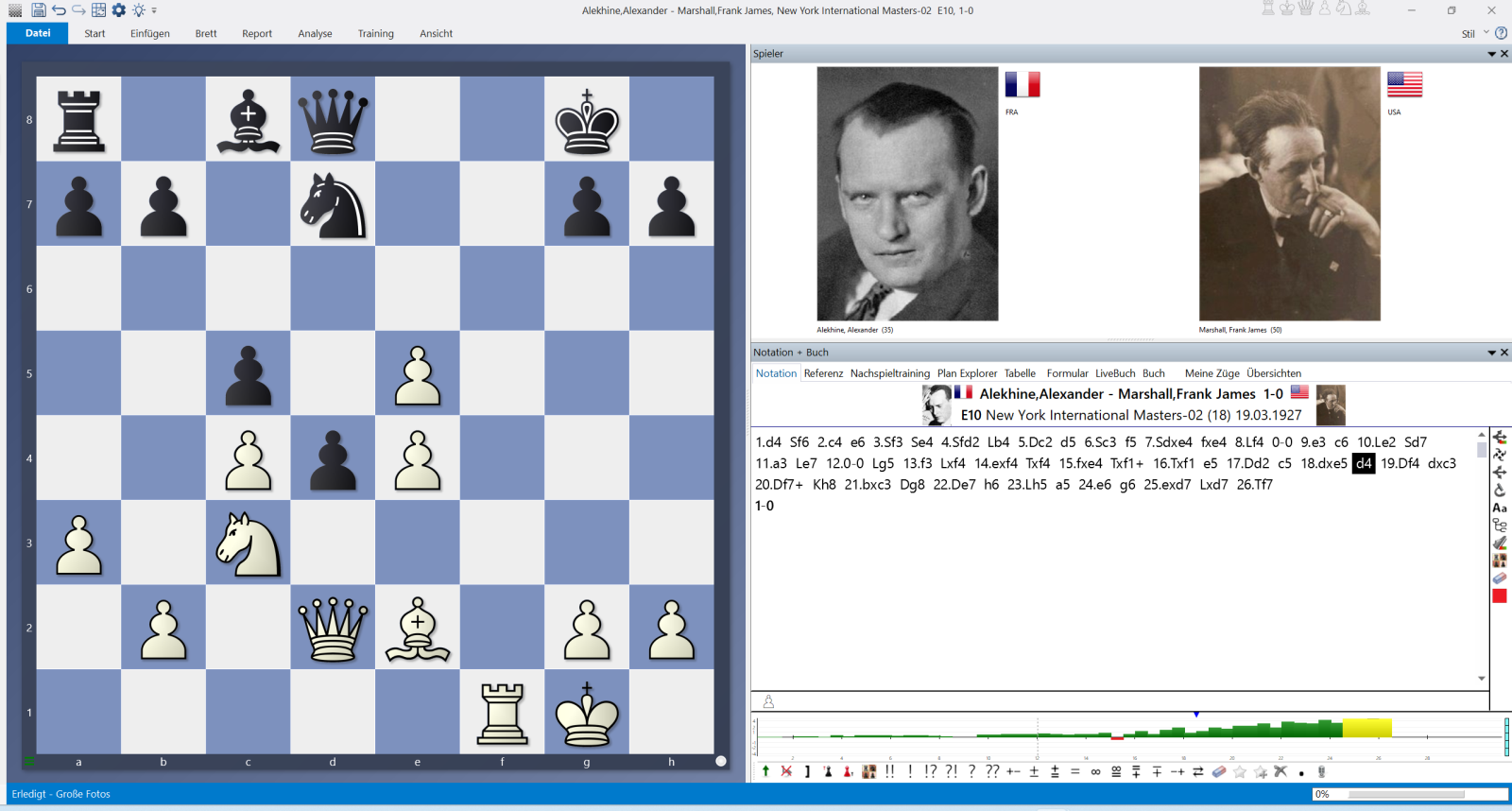
You can change this view further: For example, if you want to make the board smaller and the two windows on the right larger, you can enlarge or reduce the frames as you wish by holding down the left mouse button in the transition between the windows, just as you can do in Windows Explorer, for example.
If you want to arrange the windows individually by hand or with the mouse, go to the area containing the window name and hold down the left mouse button. You can now move the window freely, and it will move to the front. If you click on one of the opening crosses with the arrows and release the mouse button over one of the arrows, the selected window will be inserted in the selected fixed position next to the other windows – here, too, the proof of the pudding is in the eating:
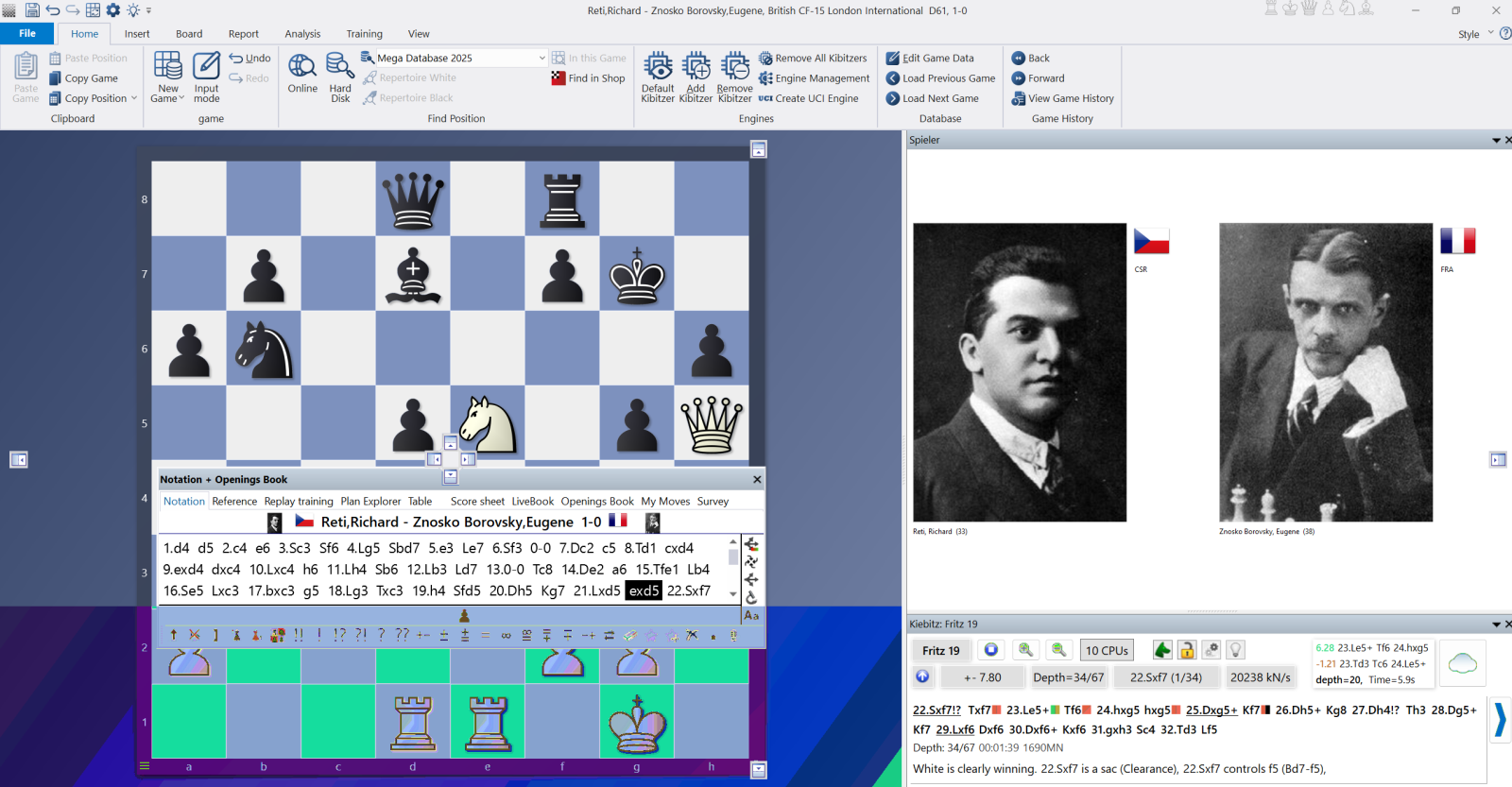
If you release the mouse over the highlighted downward arrow, you will get the following new screen image – if you also add the standard window, as you can see in the last screenshot, and move it to the bottom right and enlarge it a bit in the same way:
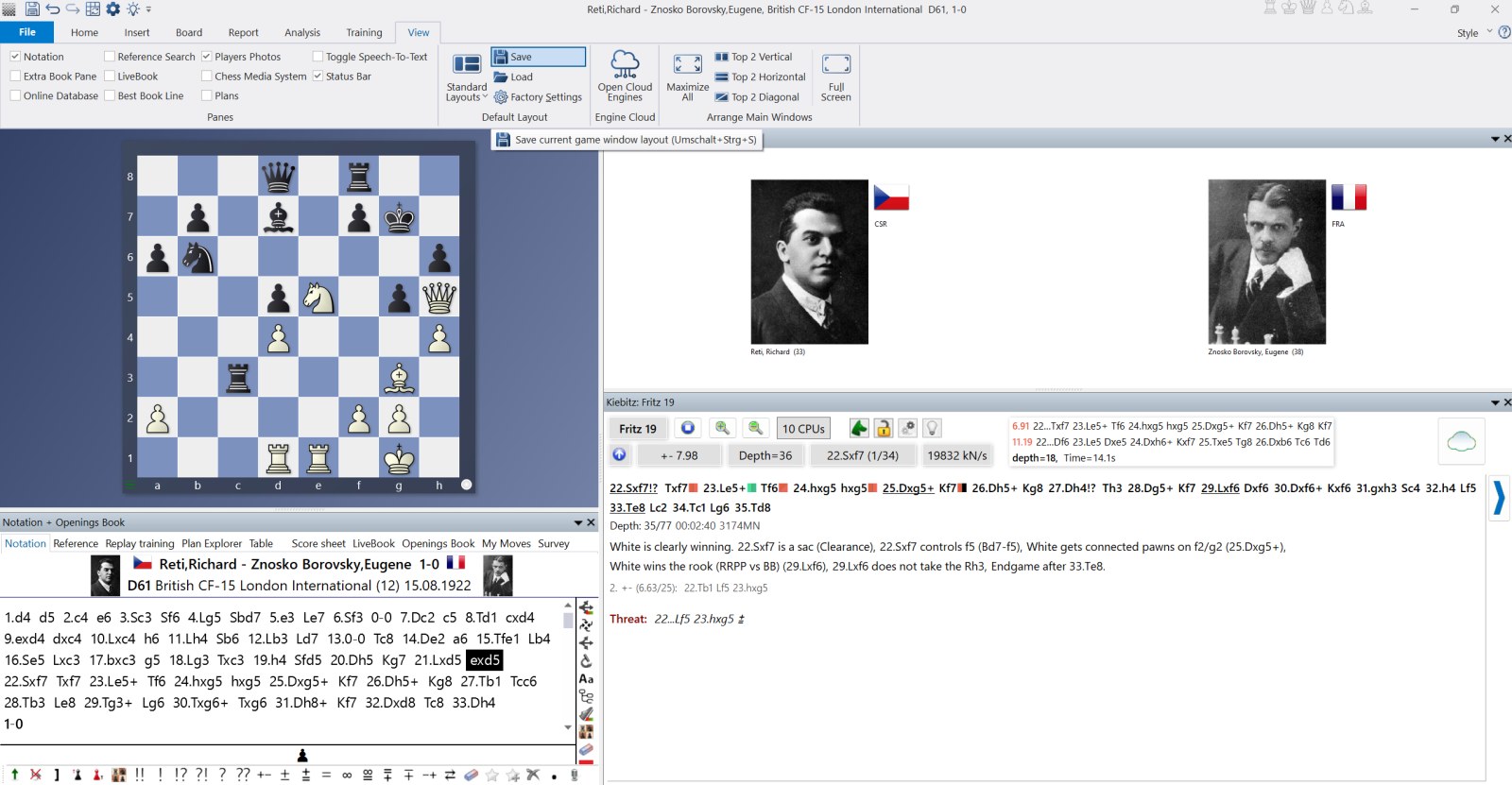
If you like this new version, you can save the layout and open it again at any time by clicking "Load Layout." If you don't like it (yet), you can continue to edit it or return to the original view by clicking "Reset All Settings."
Here are two more examples of how to arrange windows on the screen:
.png)
In this example, you can see the board at the top, with the notation and game data adjacent. The online database is active across the entire width below, divided into the move statistics and the game overview.
.png)
A three-column layout was chosen here. On the left is the "Book" window, allowing you to view the opening moves in detail. The board is located in the middle. On the right is the notation with the "Large Photos" layout option described above.
Winning starts with what you know – ChessBase 18
------
Over decades, ChessBase has evolved into what it is now with version 18. The program offers countless options, which we'll introduce here in small bites – so you can customize your interface for everyday use and continually learn and use new options to get the most out of ChessBase 18 and save time.
We hope this tip has helped you have more fun and success using ChessBase 18.
You can find more tips and advice on our support pages and FAQ pages .
All parts of the series:
Beginner's Tips Part 9: "Tactical Analysis"
Beginner's Tips Part 8: Putting Together What Belongs Together...!
Beginner's Tips Part 7: Organizing Your Database Correctly!
Beginner's Tips Part 6: Quick Command Bars and Variation Hierarchy
Beginner's Tips Part 5: Annotating
Beginner's Tips Part 4: Figurines and Colours
Beginner's Tips Part 3: Inserting Variations from References and the Engine
Beginner's Tips Part 2: Creating Variations and Activating the Engine
Beginner's Tips Part 1: Entering and Saving Your Own Games
.jpeg)









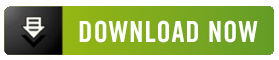

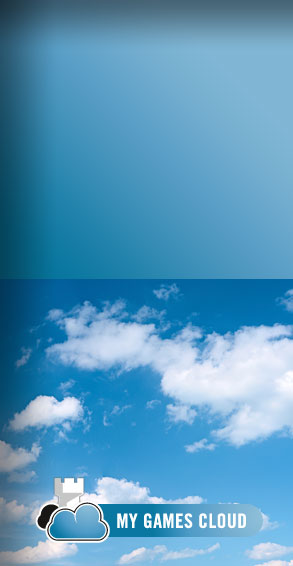

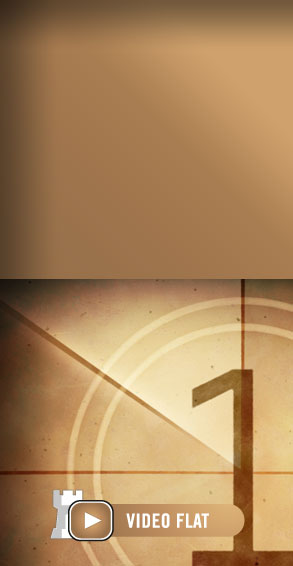
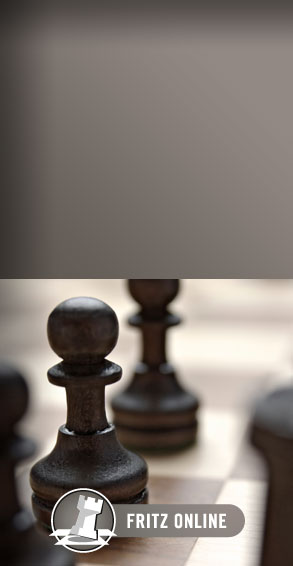
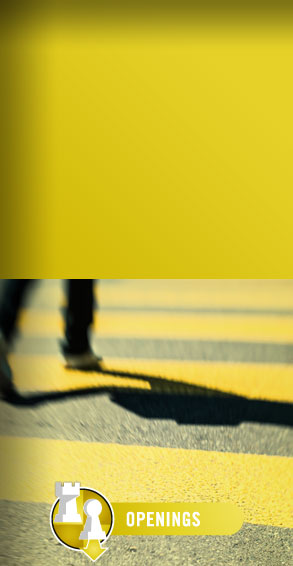

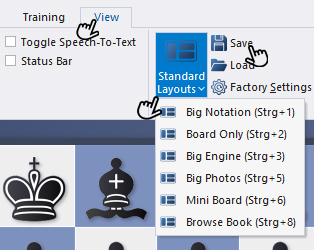
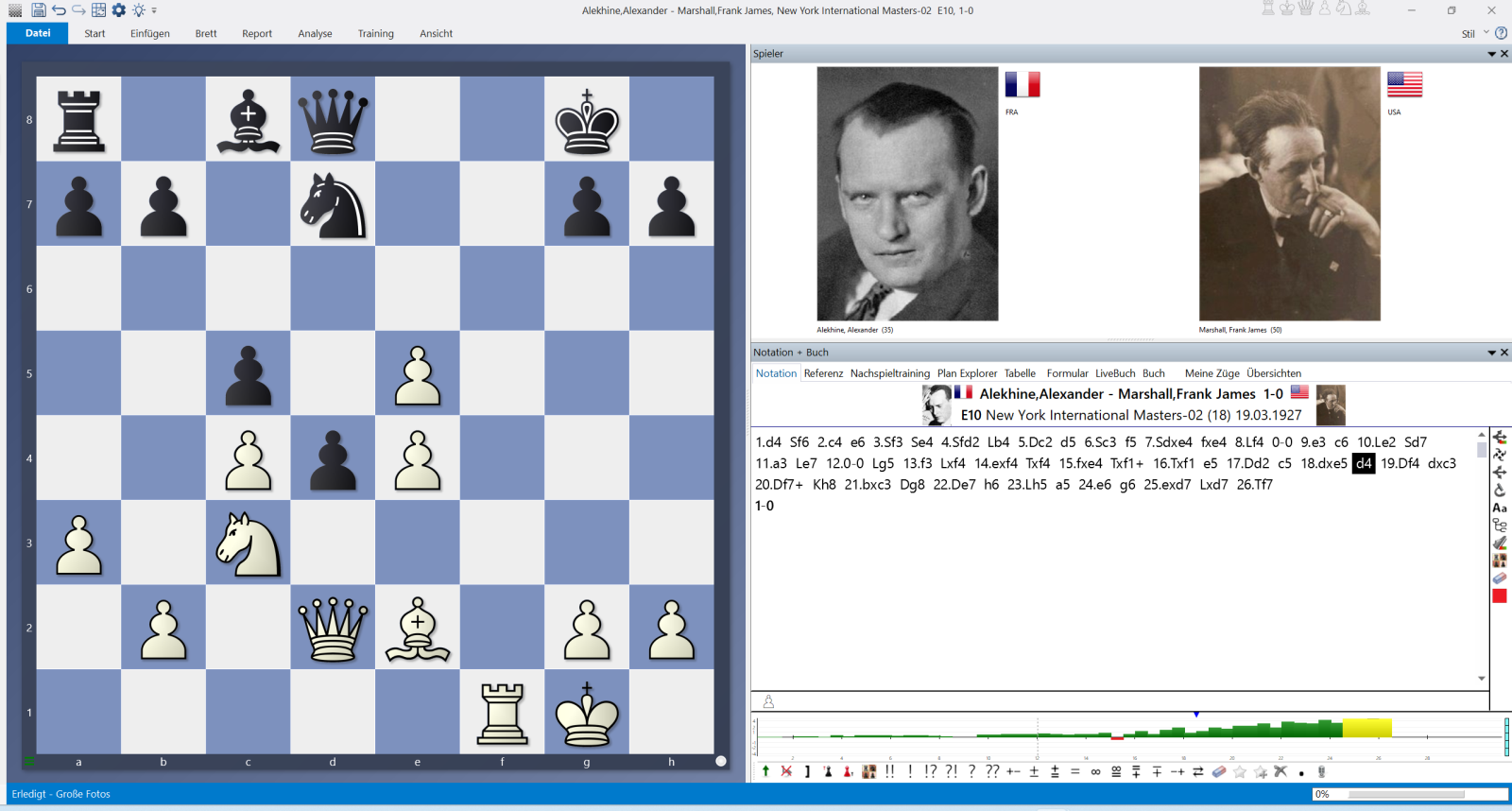
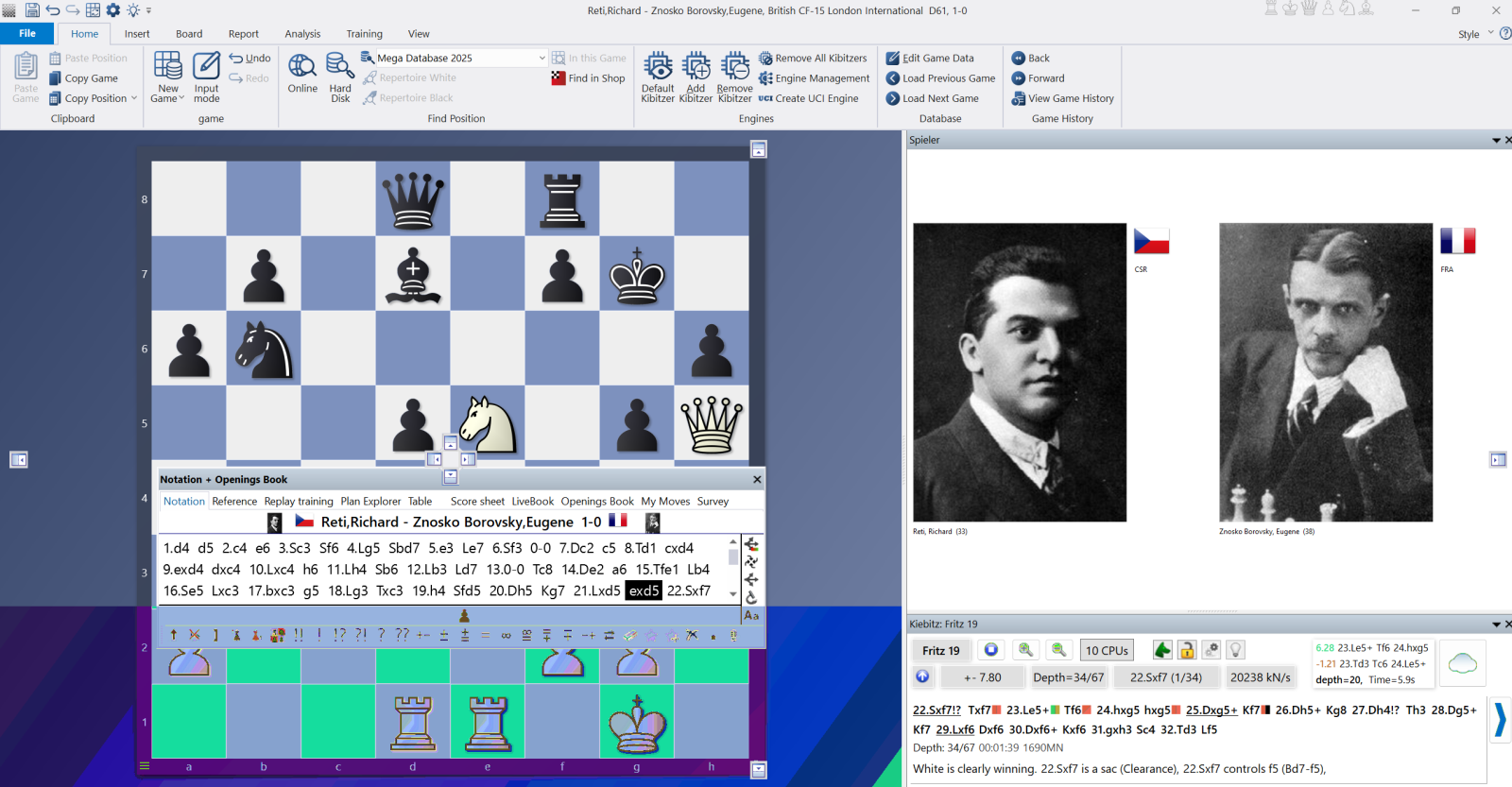
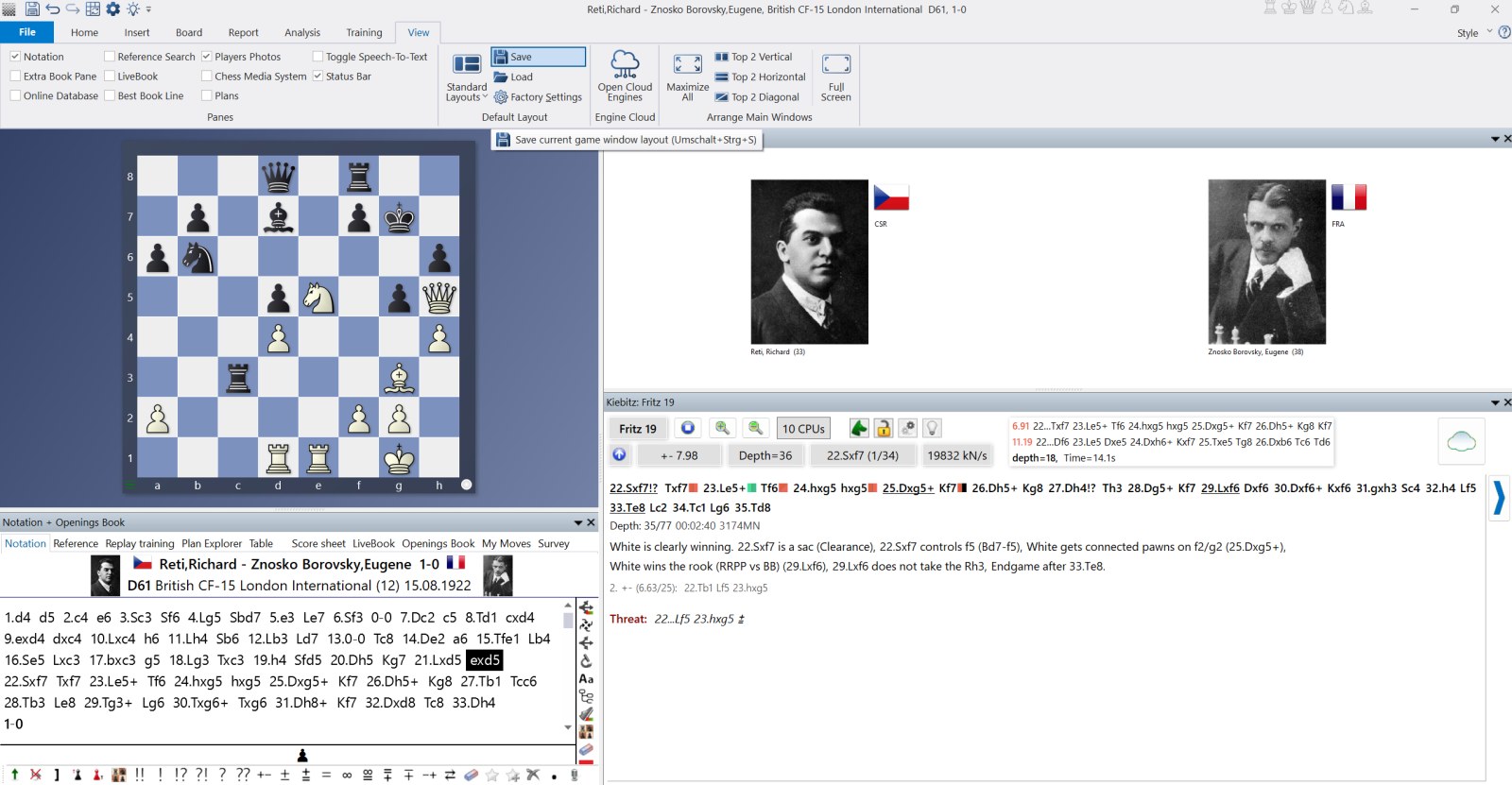
.png)
.png)





