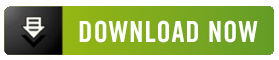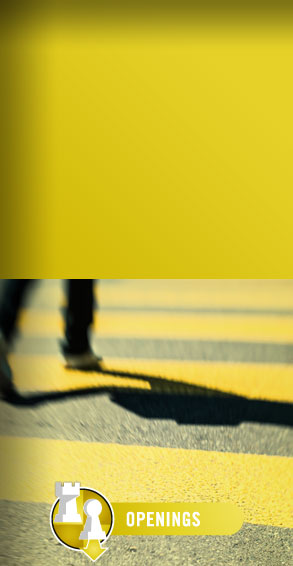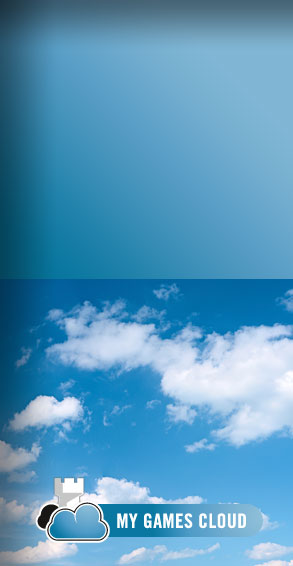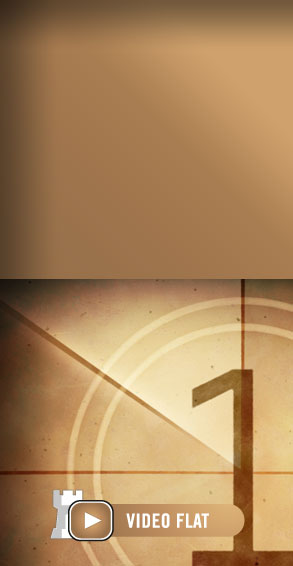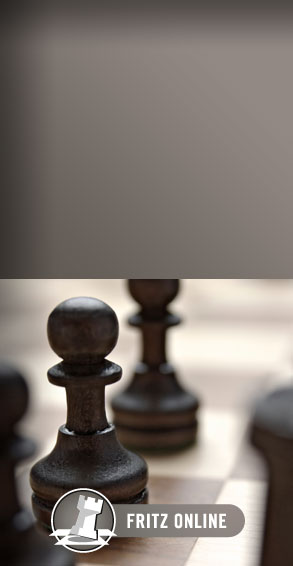In our final
ChessBase Workshop column on
Fritz11's "Options" tweaks, we're going to look at various display options. Let's fire up
Fritz11, go to the Tools menu, select "Options", and then click on the "Design" tab:

This dialogue gives you a variety of ways to adjust Fritz11's screen appearance.
The first tweaks we'll consider are contained in the "Background" box. The first pulldown under "Windows" lets you adjust the background color of the various panes in the main chessboard screen, as well as the Toolbar's background. For example, here's what "Grey" looks like:

Now for comparison's sake, let's try "Cloth" and see what happens:

The difference is especially apparent in the area surrounding the clocks. The first illustration shows a slightly textured grey, while the second shows a fabric pattern around the clocks. The programmers have provided a variety of backgrounds for your use; if they don't suit you, it's possible to switch to a "Plain color" selected from the standard Windows color palette. For example:

This particular color scheme is recommended for users who want to walk away from their computer, look at a white wall an hour later, and still be seeing their Fritz11 screen.
There's also a "User BMP" option. If you have a texture file you've created or downloaded, you can use it as long as it's in .BMP file format.
Let's switch back to the "Grey" option for another example:

While we're here, let's look at what the "Windows colors" check box does. Using the "Grey" background above, we'll check the box and find out what happens:

We can see that checking this box removes the selected background color from the Notation pane (and Engine analysis pane) to make the text easier to read.
The second tweak in the "Background" box, the pulldown under "Board", doesn't alter the chessboard itself but rather the area surrounding it. For example, here's what the "Dark wood" option looks like:

I've cropped the view, eliminating part of the board to emphasize the background behind it (i.e. the "table" the board is sitting on). Let's make another choice -- this time we'll try the (misspelled) "Light Granit" option:

Here again you also have the option to select "Plain color" and "User BMP" as you did with the window backgrounds.
The "Board design" and "3D Board settings" buttons are just shortcuts to the 2D and 3D board controls which have been discussed at length in past Workshops.
Checking "Large buttons" changes the size of the Toolbar buttons:


The check boxes for "Notation in high quality", "Gradients", and "Window titles" simply turn these features on and off. The "Splitter thickness" value controls the width of the borders between panes on the main chessboard screen; higher values make for thicker borders.
And there we have it -- the "Options" tabs thoroughly explained. These allow you to blend, stir, and season to taste your Fritz11 program. Until next week, have fun!
You can e-mail me with your comments on ChessBase Workshop. No tech support questions, please.
© 2008, Steven A. Lopez. All rights reserved.