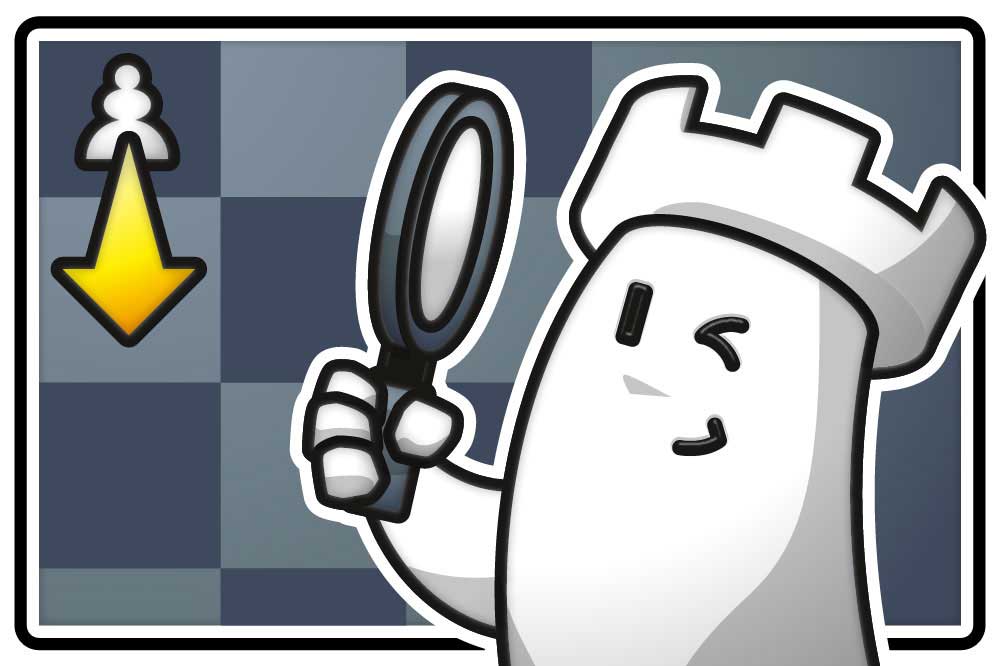

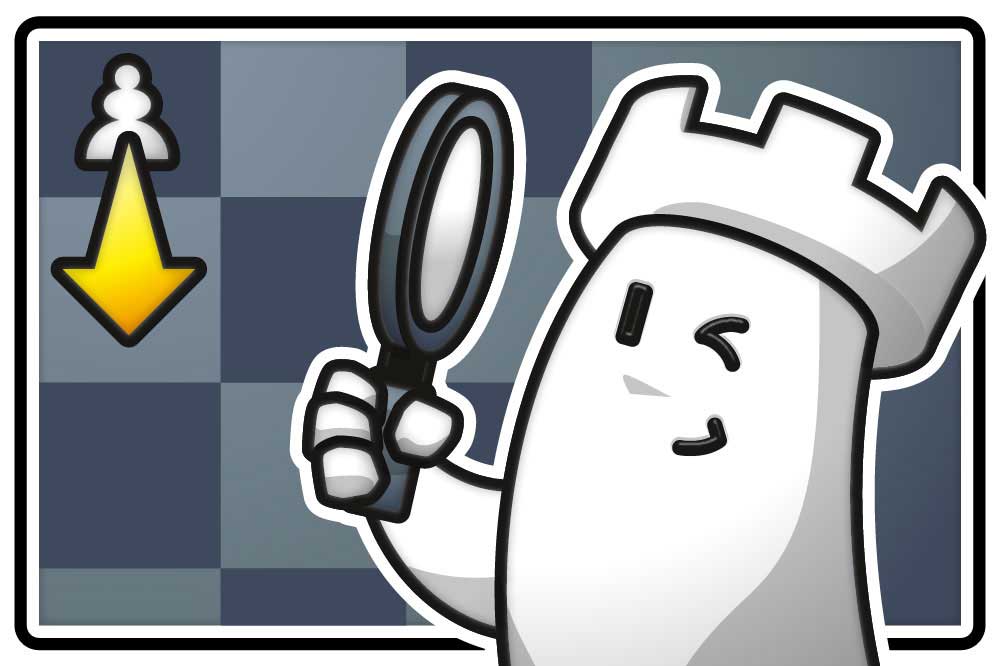
The first part of the tutorial about the new "Replay Training" function in ChessBase 15 explained how to use this function. The second part explains how to optimize your training and how to save the results of your replay sessions.
It is helpful to create a separate database with the games you want to use for your training. But of course you can also use existing databases, e.g. the database with classical attacking games played between 1834 and 2018 that comes with ChessBase 15.

Before you start to take a minute to decide how much time and energy you want to invest. Do you want to find the moves for one side or for both side? Do you want to get hints or not? And if yes, verbal hints or hints with the radar board? But don't worry too much – all settings can be changed during training!

Below the game data (who played against whom, when and where…) are four buttons that allow you to decide whether you want to propose moves for White or for Black or for both sides. By default, the program assumes that you want to propose moves for the winning side or for White when the game ended in a draw. You can also decide whether you want hints or not.
The button "Repertoire" leads to a feature which we will explain in a separate tutorial.
| On the right are five more buttons. | |
|
|
By clicking on the safety belt icon you get (additional) hints (if such hints are provided). |
|
|
Clicking on the icon with the cogwheels switches to analysis mode. You can move pieces on the board and Assisted Analysis offers help. |
|
|
Clicking on the pliers icon activates calculation training. Supported by Assisted Analysis you can analyse the game. However, the moves do not appear on the board - you can only see the starting position. Just like in a real game. |
|
|
This activates the radar board. It shows positions that will occur in a game. A more detailed explanation follows below. |
|
|
Clicking on the disk icon inserts your proposals and analyses into the notation. Thus, you can save your ideas and thoughts for later analysis. |
If "Hints" is activated you get a verbal hint at every move which helps you to find a move. However, the hint always refers to the move the engine would play – which is not always the move played in the game.
|
|
In this position the hint is: Make a pawn move on the kingside Sometimes the hints sound trivial and here it is now easy to find 9.h3 but trying to translate such hints into moves helps to focus and sharpens the eye for chess. |
|
|
If you are inactive for some time, more than 30 seconds, the program might offer more hints. Two green circles appear: one for the piece that should move, one for the square to which the piece should go. |
Hints how to use hints:
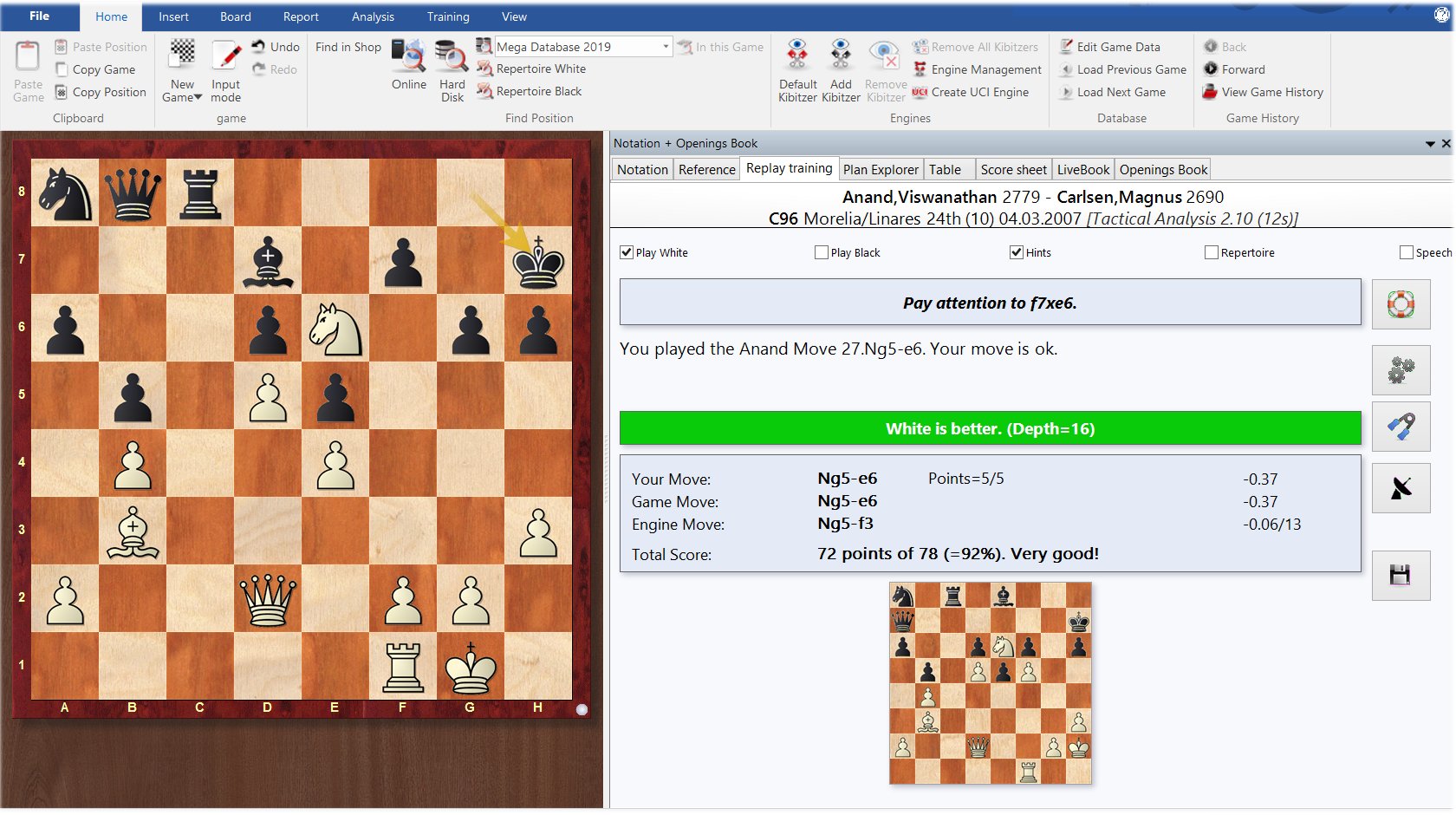
The radar board appears in the lower right corner of the replay menu and shows a position that later occurred in the game (usually three or four moves after the current position). This gives you an idea of how the game developed. You can activate the radar board by default but you can also activate or deactivate the radar board for individual positions by clicking on the radar board.
Hints on how to use the radar board:
During replay training, you can always go back to a certain position to find and/or analyse alternatives.

In our sample game, we wanted to play 31.exf5 — an idea that cost us 4 points — but we see that the engine prefers 31.Ng5+. Now, we can analyse this move or — more challenging — use it for some calculation training.
Clicking on the icon with the cogwheels activates the analysis function. We can now make moves on the board. The program helps us with "Assisted Analysis". To end the analysis, click the cogwheels icon again.

The variations you entered appear in the notation and will be saved when you save the game.

Clicking on the icon with the pliers activates the calculation training.
You can now enter moves and variations. However, the moves are not executed on the board — you have to keep the variations in your mind, as in a real game. The program only helps with "Assisted Analysis".
|
|
The "Assisted Analysis" indicates that after 31.Ng5+ (the move does not appear on the board!) |
Clicking the icon with the pliers again ends the calculation training. If you click the disk icon at the end of the training session to save the result the variations are shown.
You can save your training session, e.g. if you later want to review it.
To insert the results of your calculations into the notation you have to finish your analyses and your calculation by clicking on the icon with the cogwheels or the icon with the pliers.
Clicking the disk symbol saves the analyses and the moves you proposed. If the proposed moves are different from the moves played the proposals are shown as variations.
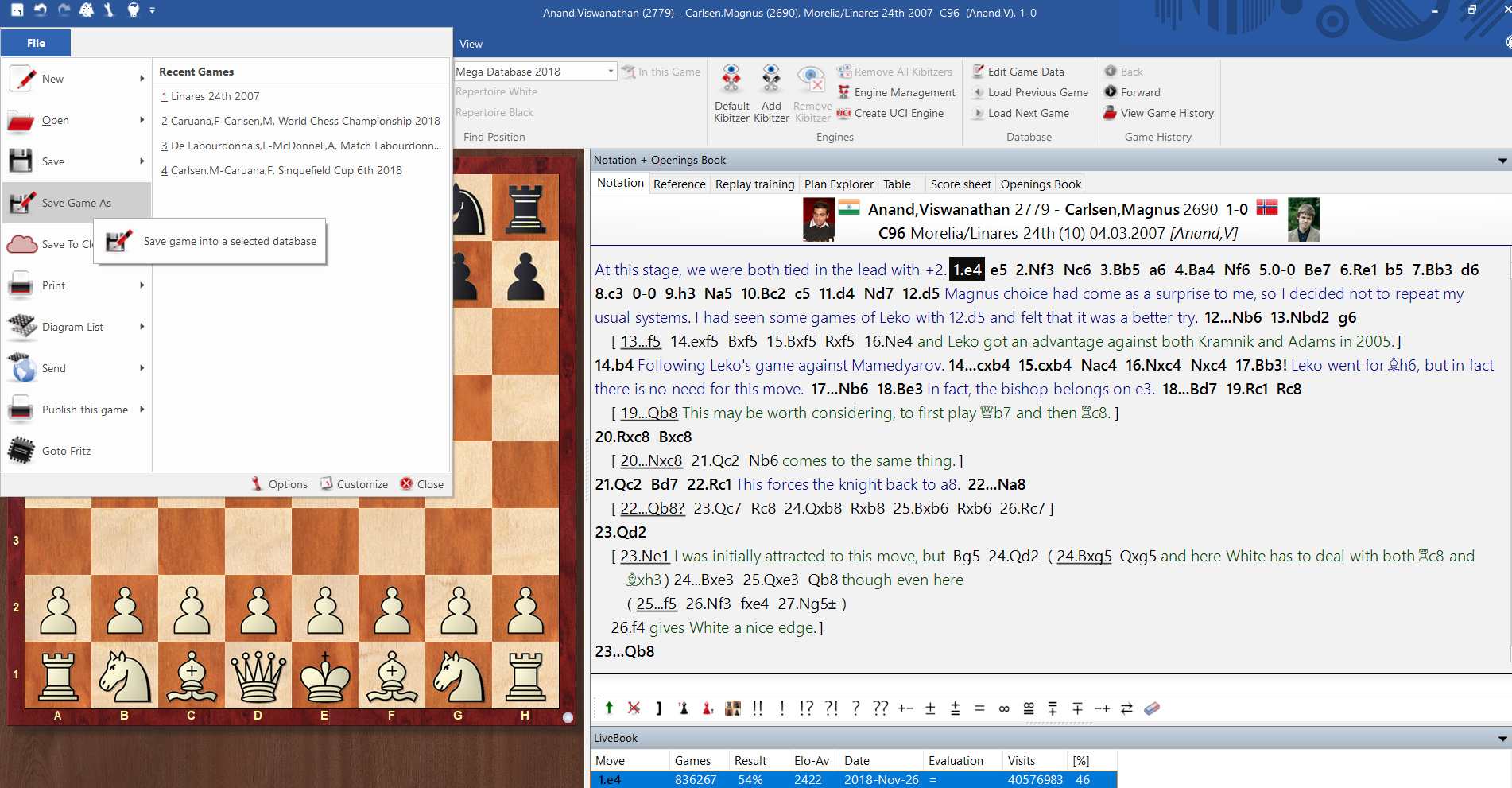
After clicking the disk icon the game notation appears. Previous analyses were overwritten. If you want to save them do the following.
Save the result of the replay training with "File→Save Game As" and select the database in which you want to save the file.
After saving press "Ctrl+Z" (= Undo) and the game reappears in its original form with previous comments on the screen.
| Advertising |