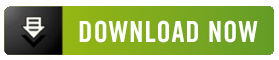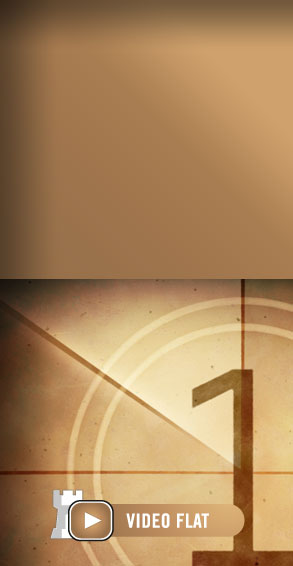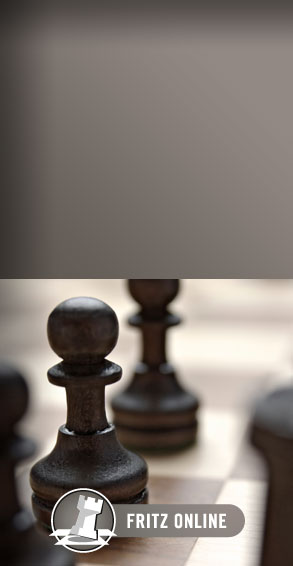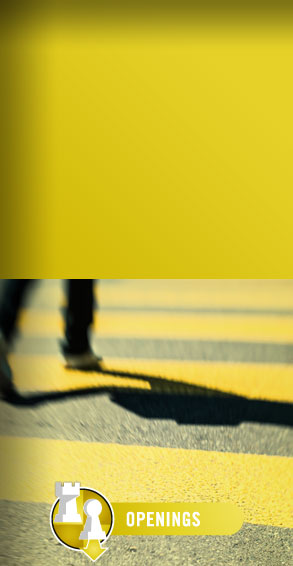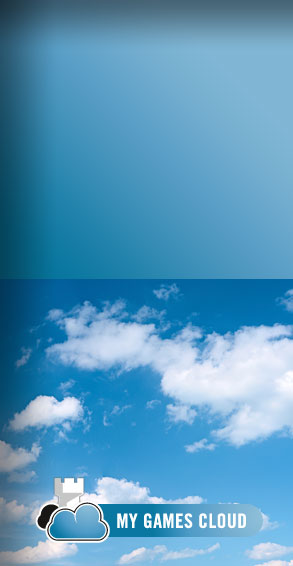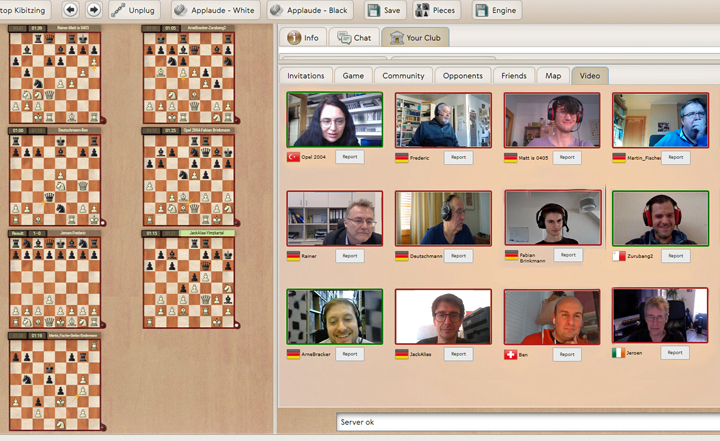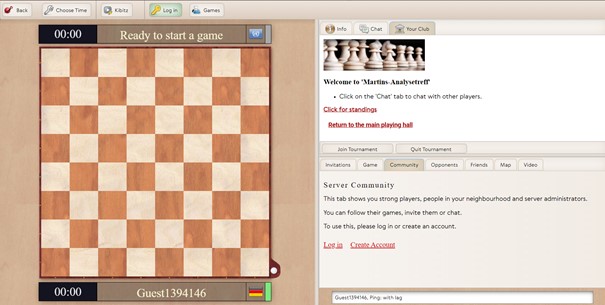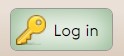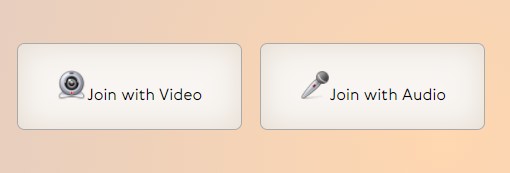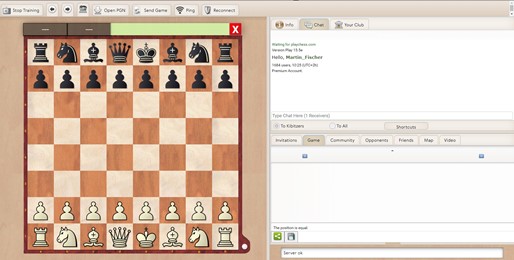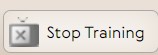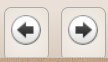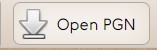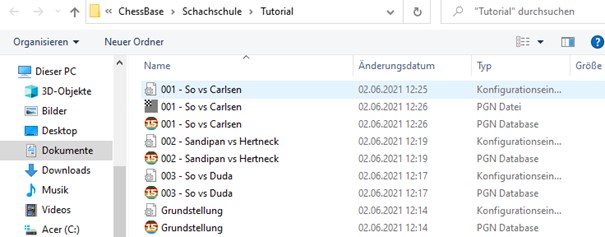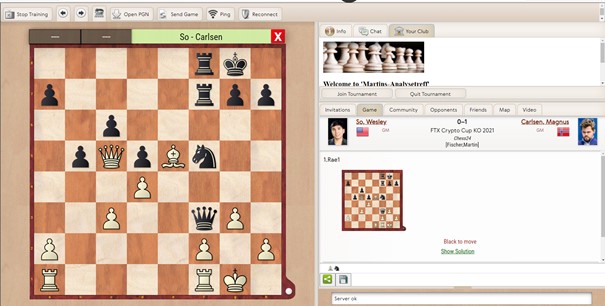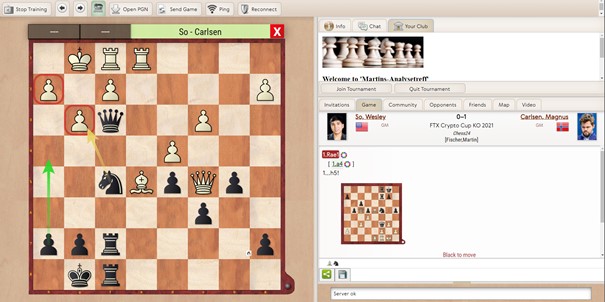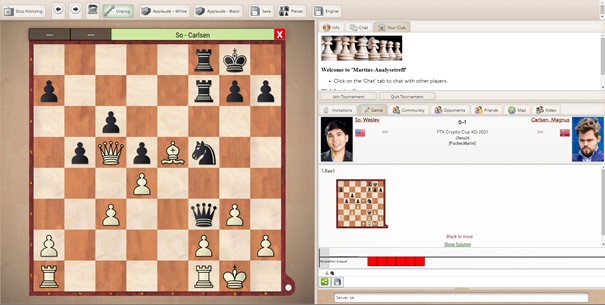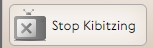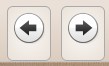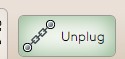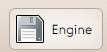Online training in virtual rooms - with your browser
If you log into PlayChess via the web browser you can now try out the new training functions in virtual rooms: give online training or meet to analyse. Premium members can connect via audio and video and they can train together with all the comfort of an integrated video conference. Premium members can save the analyses or the training material in the ChessBase Cloud to make it available to all participants afterwards. Of course, you can also use the other web apps, e.g. the opening training, the tactics training or the video portal, etc.
In this tutorial we will show you "step by step" how to create your own virtual training rooms and how to organise training or analysis there. We will show this from both the trainer's and the student's point of view.
Important: We strongly recommend using the Chrome or Safari web browser. With other browsers there may be occasional problems, but with Chrome and Safari everything runs smoothly!
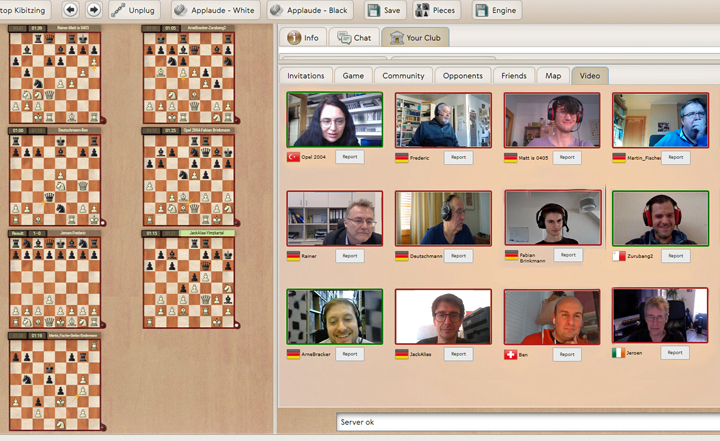
Part 1: Creating the virtual training room
Anyone can create their own virtual training room on PlayChess.com free of charge. All you have to do is to add your name to the Playchess address https://videotraining.chessbase.com/?room= after the equal sign.
For example: "Martins-Analysetreff" would have the following URL:
https://videotraining.chessbase.com/?room=Martins-Analysetreff
Note:
- The URL starts with https://: NOT with http://
- Do not use umlauts or special characters!
Part 2: Give online training or guide an analysis
I will first show you how to guide an analysis as trainer.
Click on the link to the analysis room you have just created. The following picture appears on your screen:
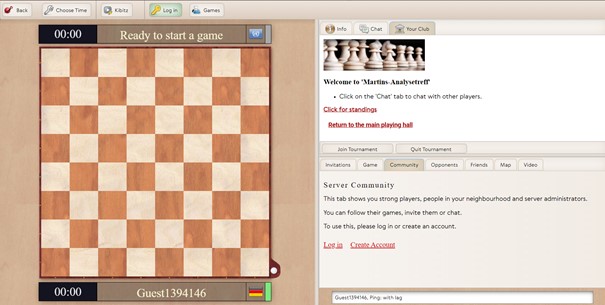
2.2 Log in
Please log in with your premium account first. To do so, please click on
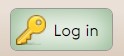
and enter your login data (username, password). The following image will then appear on your screen:

In the context of online training or online analysis, of the options displayed above the board, the three in the middle are significant:

2.2 Make a video and audio connection
First establish the video and audio connection by clicking on the Video button. The following picture appears in the lower right window:
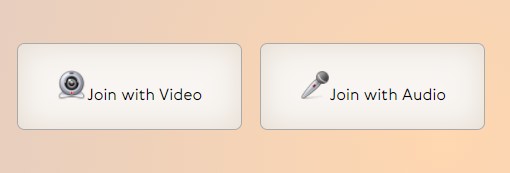
Join with video - connecting with video
Please click on Join with Video. Your picture and the pictures of the other participants who have already joined the training with video and audio will appear on the screen.

If a participant has only connected via audio, his or her ChessBase account photo would appear instead of a video image (or a stylised image if no photo has been posted).
Your key to fresh ideas, precise analyses and targeted training! ChessBase 16 + MEGA 2021 + CBM subscription (6 issues) + ChessBase Account (1 year) + CORR 2020 + Endgame Turbo 5 + 500 Ducats
Part 3: As trainer or guide of the analysis
3.1 Start training
As a trainer/guide of the analysis, please select the Training option:

The following image then appears on your screen:
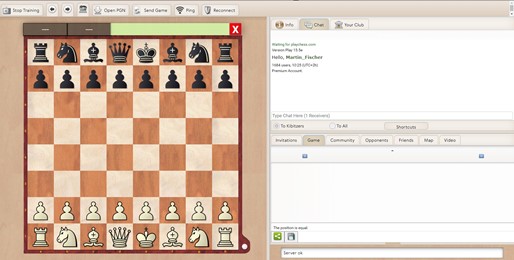
On the board that appears, you as a trainer can either enter the moves of a game manually or load a game. When you make a move, it is also visible to all the other participants in the training (or analysis).
3.2 Typical tasks of a trainer
In order to simplify typical tasks of the trainer, he/she has some additional functions at his/her disposal with which he/she can simplify the course of the training. For example:
|
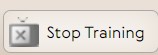
|
"Stop Training" stops the training. |
|
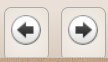
|
With these two arrows, the trainer can go forward (right arrow) or backward (left arrow) in the game. |
|

|
With this button the board can be flipped so that either White or Black is at the bottom. |
|
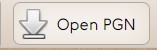
|
The "Open PGN" function allows the trainer to upload a game in PGN format, which he/she has previously prepared accordingly, and discuss it with the students. |
3.3 An example
To illustrate how such training or analysis would work in practice, here is an example:
3.3.2 Uploading training material
After the trainer has started the actual training by clicking on the button "Training", the next step is to load a PGN file containing the game/position to be discussed via the button "Open PGN". After double-clicking on the corresponding PGN database in the selection list, the prepared training material opens:
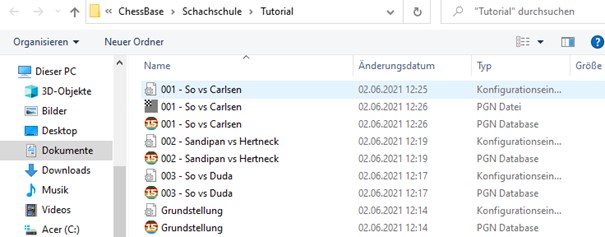
List with the prepared PGN Databases
Important:
Please note that a PGN database may only contain one game at a time. If a PGN database contains more than one game, only the first one would be loaded. In the above illustration you can see that the training has been prepared in a separate directory and that there are several databases containing the games to be discussed during the training.
3.3.2 The training itself
After selecting the game to be discussed, the following window will appear on your screen, for example:
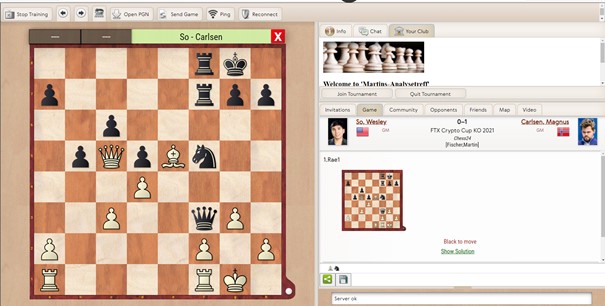
Our example shows a position from a game, or more precisely, an exercise gained from a current game. It makes sense to click on the button for "Flip board", as the game is to be viewed from the black point of view.
On the right side of the screen, in the menu bar in the middle, you will find the Game tab. When you click on this option, the game notation appears in the window at the bottom right. Your video and audio connection will of course still remain, except that you will not be able to see your students at this moment, only hear them. If you want to see your students, you can always click on Video and switch back to Game if you want to see the notation on the screen again.
Now the trainer can watch and analyse the game together with his students. The coach can go through the moves either by clicking on the corresponding forward or back arrows or by using the cursor keys. The students always see exactly the same position at every moment that the trainer specifies and can see himself.
The trainer also has the option of saving the game. To do this, he clicks on the "disk symbol" below the notation. This makes it possible to save the analysed version of the game locally as a PGN file.
Once the game has been discussed, the trainer has the option to load a new game (again using the "Open PGN" button) in order to continue the training with the next example. To end the training completely, the trainer clicks on the Stop Training option.
3.4 Video and audio, graphic highlights
It is important that the trainer, while demonstrating the game, does not forget that he is always connected to his students via video and audio and can communicate directly with them in this way. He can answer questions, ask questions and receive the answers. It is also possible to enter moves directly on the board at any time, as far as this makes sense.
In addition, the trainer has the possibility to make some things he wants to say about the game or the position visually clear. This can be done by using coloured arrows or highlighting squares.
To do this, he must proceed as follows:
- For a coloured arrow, the trainer must first press a key combination and at the same time move from the start field to the target field while holding down the right mouse button, thus setting an arrow.
- To highlight a field with colour, a key combination must be held down and at the same time the field must be marked with the right mouse button.
The following colours are available:
|
Green |
Key "Alt" |
|
Yellow |
Key combination "Ctrl" + "Alt" |
|
Red |
Key "Shift" |
The following illustration shows how these graphic entries work. To delete them, i.e. all graphic entries in the position, go to the board window and right-click in the area outside the board. Then all arrows and coloured markings are deleted.
In the notation, coloured entries are indicated by a small symbol.
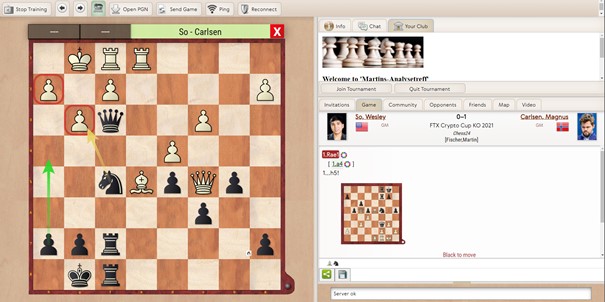
Part 4: Training from the view of the student/participant
To join a training session or an analysis meeting, the participant clicks on the Kibitz option:

As soon as the trainer has uploaded a game, it automatically appears on the viewers' screen:
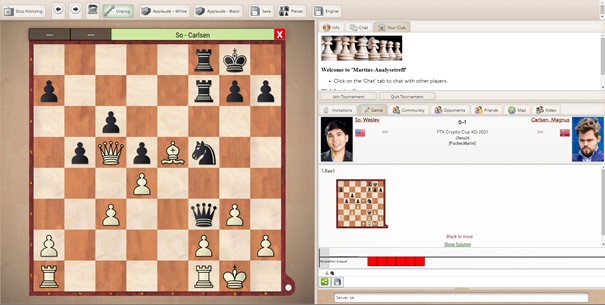
The participant of the training now has the possibility to execute his own moves in the game, which are then also visible to all other participants. A little self-discipline is therefore indicated here so as not to sabotage the training.
During a training or analysis lesson, we recommend that you select the video option. Then you can see the other training participants and the trainer and also the analysis board, so that a very realistic analysis situation is created, almost as if you were meeting together in the chess club.
4.1 The option "Game"
However, each participant also has the possibility of selecting the Game option instead of the Video view. This gives you the opportunity to see the entire notation. At the same time, you can still hear the other participants speaking, but you cannot see them at the same time.
However, looking at the solution, especially with prepared tasks, can lead to the training effect being lost.
On the other hand, the Game view offers additional options for the participant of a training or an analysis to work with the game himself.
The corresponding functions are listed here again in brief:
|
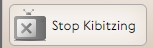
|
With the Stop Kibitzing option, the participant can end his/her participation in the training independently. |
|
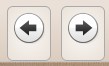
|
Using the arrow keys, the participants themselves can also surf forwards (right arrow) and backwards (arrow) in the transmitted game. |
|

|
This option allows the participant to flip the board. |
|
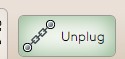
|
With the Unplug button, the participant can cut the connection to the transmission and analyse (move the pieces on the board) for a while for himself without disturbing the others. |
|

|
With the Save option, the participant has the possibility to save the transmitted game including the annotations as a PGN file. |
|
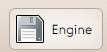
|
With this option, the participant has the possibility to add an engine for analysis purposes. This engine is only displayed on the participant's own screen. |
So much for the step-by-step introduction to the online training functions of PlayChess via the web browser. To use them, you need a premium membership for the ChessBase account. In addition to the training functions described above, this also offers you the possibility to use all the other web apps of the ChessBase account.
Let me now again summarise the main advantages of online training or joint analysis via the PlayChess server in the web browser:
With the online training function, you can analyse together. There is the possibility
- to talk to each other and to see each other while sharing a board;
- to save the training material created in this way locally and rework it for yourself;
- to not only to ask the trainer or the group in case of uncertainty, but also (without bothering the others with this information) an engine.
I hope you enjoy this new application! If you have any questions about the details, please do not hesitate to contact me by e-mail. Please write to me at: martin.fischer@chessbase.com.
Order the annual ChessBase Premium Membership and save twice! You only pay for ten months Premium and you get a 13th month for free. Payment only by credit card. The subscription is automatically renewed on the expiration date.
The Munich Chess Academy has been offering its training courses on playchess with the video function since the beginning of May. Grandmaster Stefan Kindermann on the first experiences:
"For the new online academy of the Munich Chess Academy, the virtual rooms of ChessBase represent an optimal possibility to ensure personal exchange between the participants and the trainers also during online training. The combination of video function with a chess interface represents a real unique selling point and enables the trainers not only to demonstrate their training content but also to organise tournaments and simultaneous matches while remaining in interactive dialogue with their participants."
Links