


Installing ChessBase 15
Installing Chessbase 15 onto your Windows PC can appear daunting at first glance, but the process is incredibly simple and straightforward.
In fact, it is essentially just following each of the on-screen prompts, then clicking “install”.
But in case you’re still not convinced, let’s take you through the process step-by-step.
The following video guides you through the process, the text below explains the process step-by-step.
Installing via DVD disk or via download from the ChessBase shop
Whether installing Chessbase from a physical DVD disk or from a digital download, the process is remarkably similar. The main difference is how you get the process started.
If you are installing via a DVD disk, it’s worth noting that there are installation instructions inside the DVD Case. Many people miss these instructions or decide to skip reading them entirely. In my experience, this is never a good idea – no matter how competent you are with computers!
With a DVD, the installation process should start automatically when you insert the ChessBase 15 disk into your computer (if not, you will have to access the disk drive using Windows Explorer).
With a digital download, you locate the file (usually in your “Downloads” folder) and double-click it to start the process.
Once underway, the process is simply to read each prompt that appears and follow the instructions.
Getting started
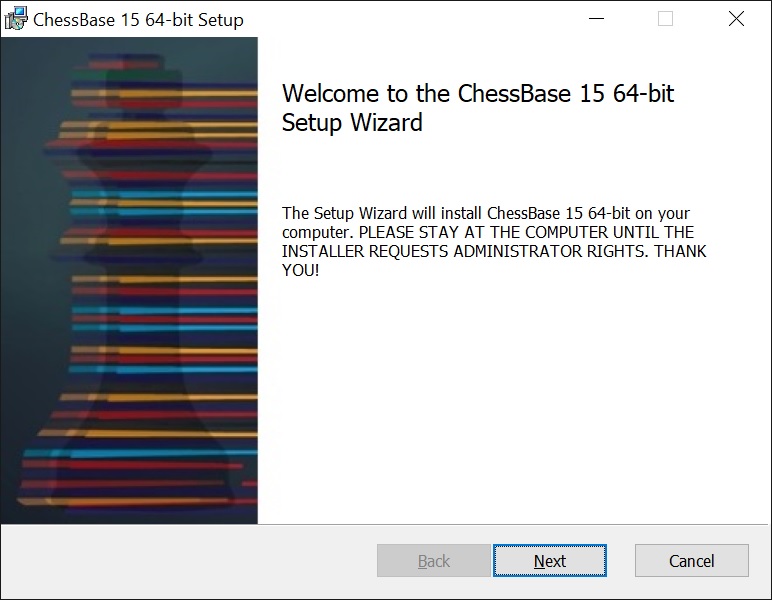
Click “next”
The next screen is probably the one that scares most people, but in fact, it’s incredibly simple:
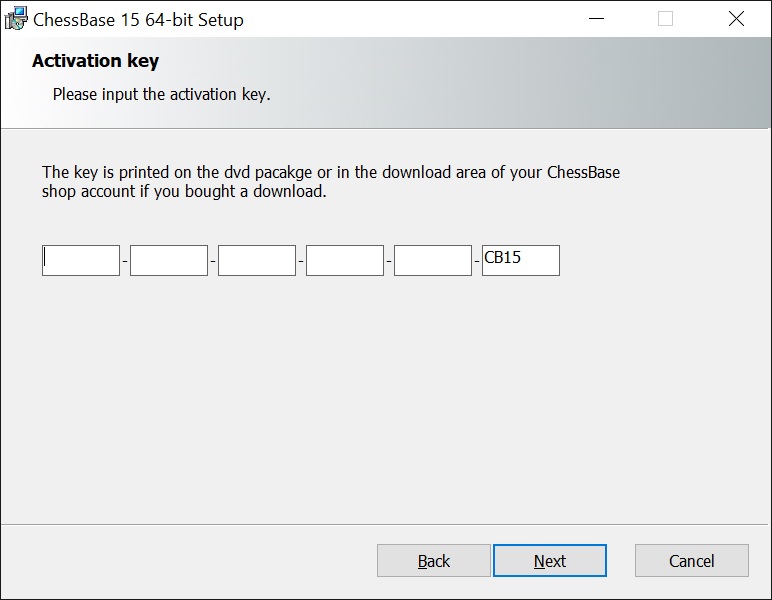
Here you enter the 25-digit code that comes with your purchase of ChessBase 15.
If you are installing from DVD, then the code is printed on the inside of the case.
[TIP* If you’re having trouble entering the letters and numbers correctly, then don’t be afraid to get someone else to read them out to you while you type them in.]
If you’re installing from digital download, then your code will be available via your online ChessBase shop account, just below where you downloaded the ChessBase15 installation file.

[the code has been obscured in this example]
[TIP* If copy the code from your chessbase shop account before you begin the installation process, it should appear automatically in the boxes when you arrive at this stage.]
Click “next”
The next prompt is for selecting the default installation folder. It will probably be already set as “C:\Program Files\ChessBase\” or something similar.
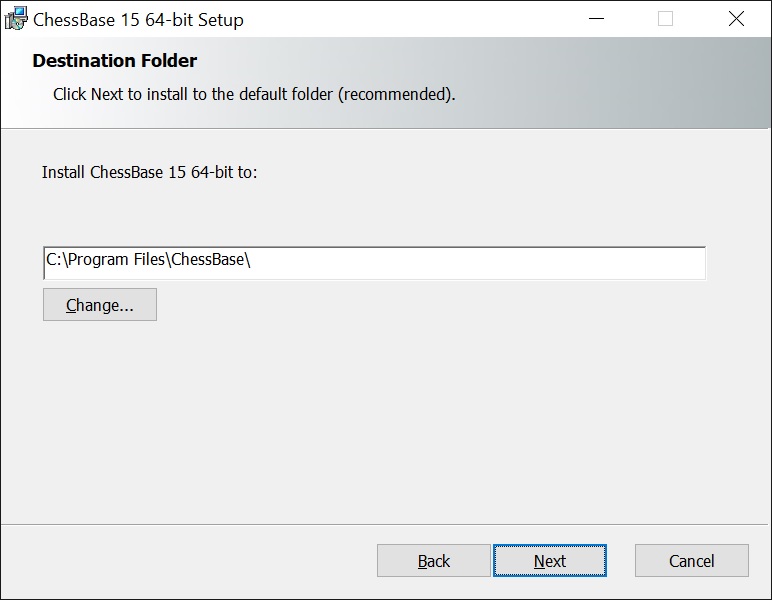
For most people, there is no good reason to change anything here. Simply click “next”.
[Only change this if you are VERY confident that you have a good reason to, and you know what you are doing]
Custom Setup
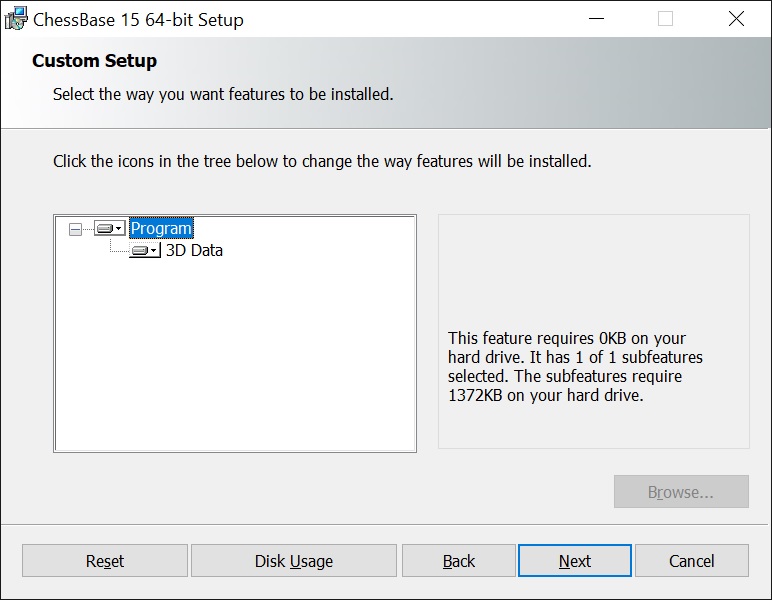
Again, for most people, there is no good reason to change anything here. Simply click “next”.
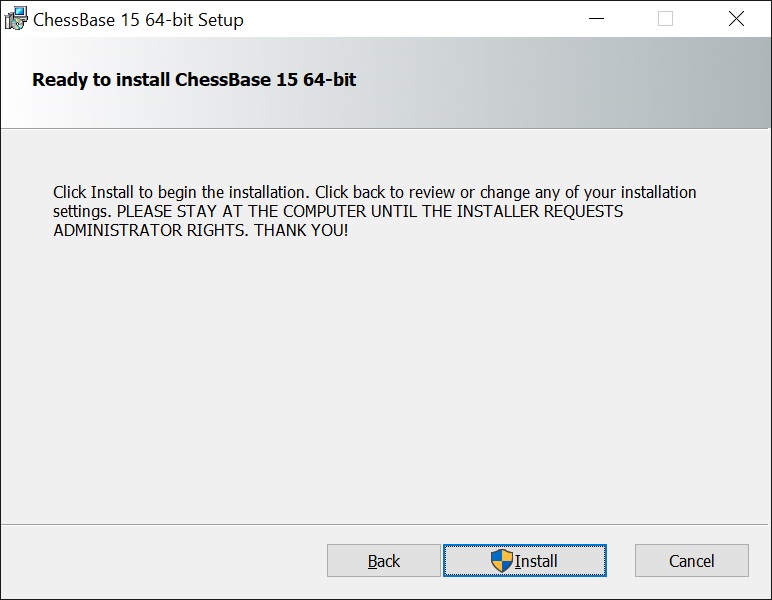
The program is all set to begin the installation. Hit “install”.
Here you may get a loud warning noise, and a scary looking prompt saying “Do you want to allow this app to make changes to your device?”. This is the Windows User Account Control, and is an important security feature to stop you accidentally installing unwanted programs. However, as we DO want to install the program, you can safely click “yes” here.
[The app name given should be “CBase15Setup.msi”]
Then you wait a few moments as the program installs, and the status bar fills up green from the left.
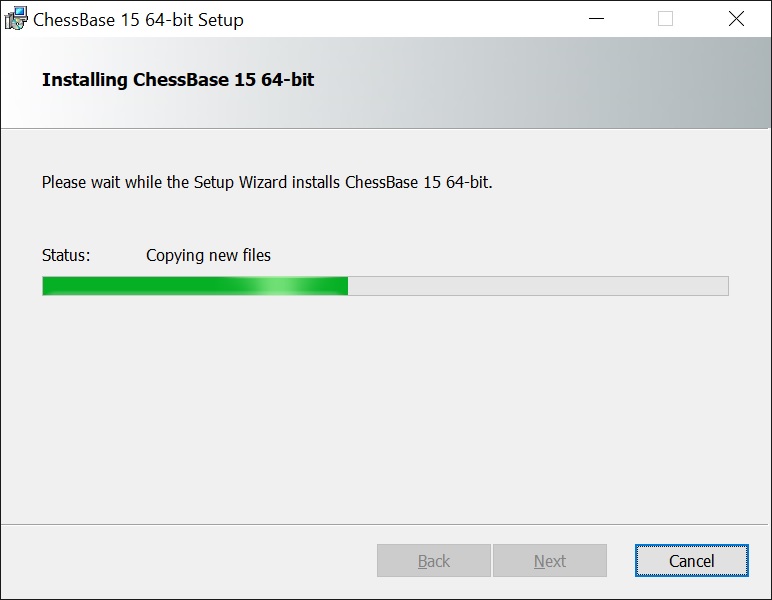
The amount of time this takes will depend of your computer. But it shouldn’t take longer than about three/four minutes, and will likely be quicker.
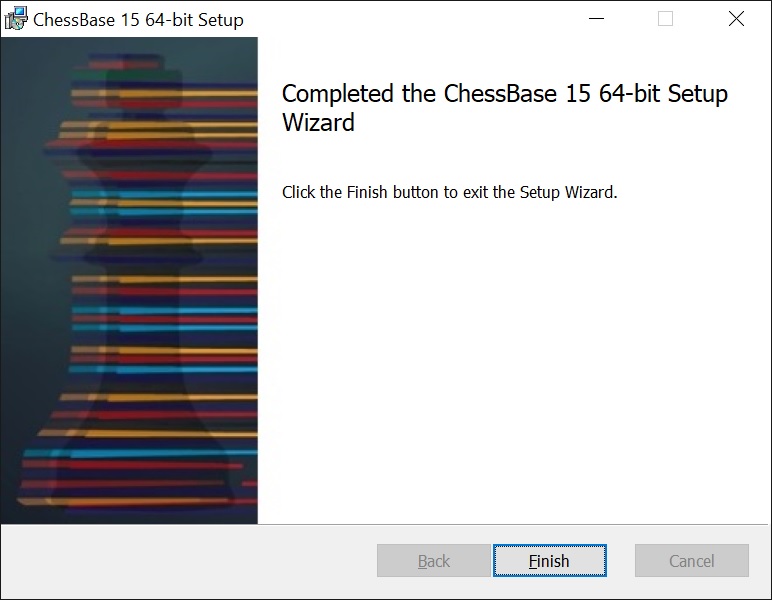
Congratulations! Just click “Finish”, and you’re done. The program is installed. You can now access it from your Windows start menu.
The entire process from start to finish will likely take no more than five minutes, and entirely consists of following the instructions on the screen at each stage.
I tested this on my 6 year old niece, and my 82 year old father; and aside from Dad entering the code incorrectly one time (despite me reading it out to him!), they both agreed that it was a simple and straightforward. And if they can do it, believe me – you can too!
In the next article, we’ll take our first look at ChessBase15 after installation, and look at activating and updating.