


We’ve installed ChessBase 15 (in part one), and we’ve activated and updated it (in part two). You may not believe me, but that’s the tricky part over with. Now you’re ready to use ChessBase 15.
Off you go then, let’s meet back here when you’re a Grandmaster…
No seriously, what next? Well that is a very good question, and genuinely the only daunting part of using ChessBase 15. When you have a piece of software so sophisticated that top Grandmasters use it every day, where do beginners and improving players start?
This week we’ll look at the layout of ChessBase 15, and how you navigate to the features you want.
First look
When you first load up Chessbase after installation and activation, you should get a prompt asking you to login to your ChessBase account
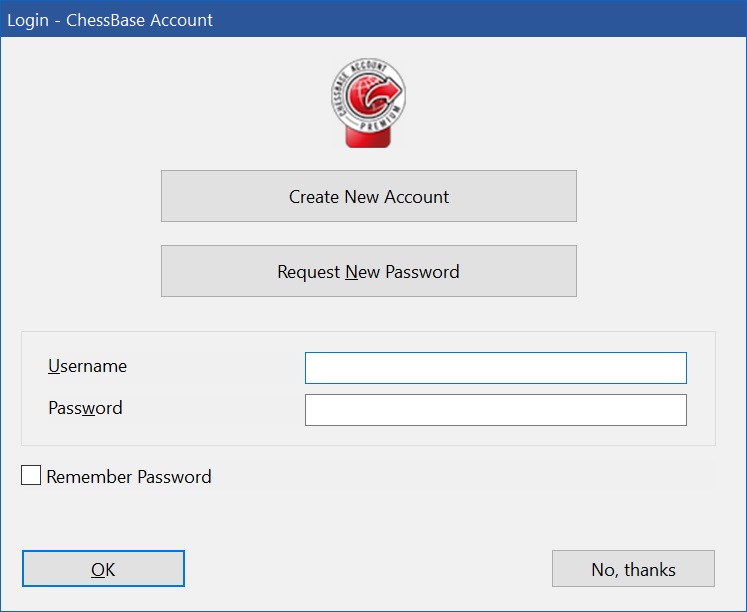 While it’s not necessary (you can click on “no thanks”), it is useful to log in with your ChessBase account. This allows you to access playchess.com, the database update service, the database cloud, the engine cloud and even Fritz-Online. If you don’t yet have a ChessBase account, you can click “create new account”.
While it’s not necessary (you can click on “no thanks”), it is useful to log in with your ChessBase account. This allows you to access playchess.com, the database update service, the database cloud, the engine cloud and even Fritz-Online. If you don’t yet have a ChessBase account, you can click “create new account”.
[Depending on how you bought your copy of ChessBase 15, it will include at least three months Premium membership for your ChessBase account. A ChessBase Premium Account means access to the entire ChessBase “ecosystem”]
Main screen
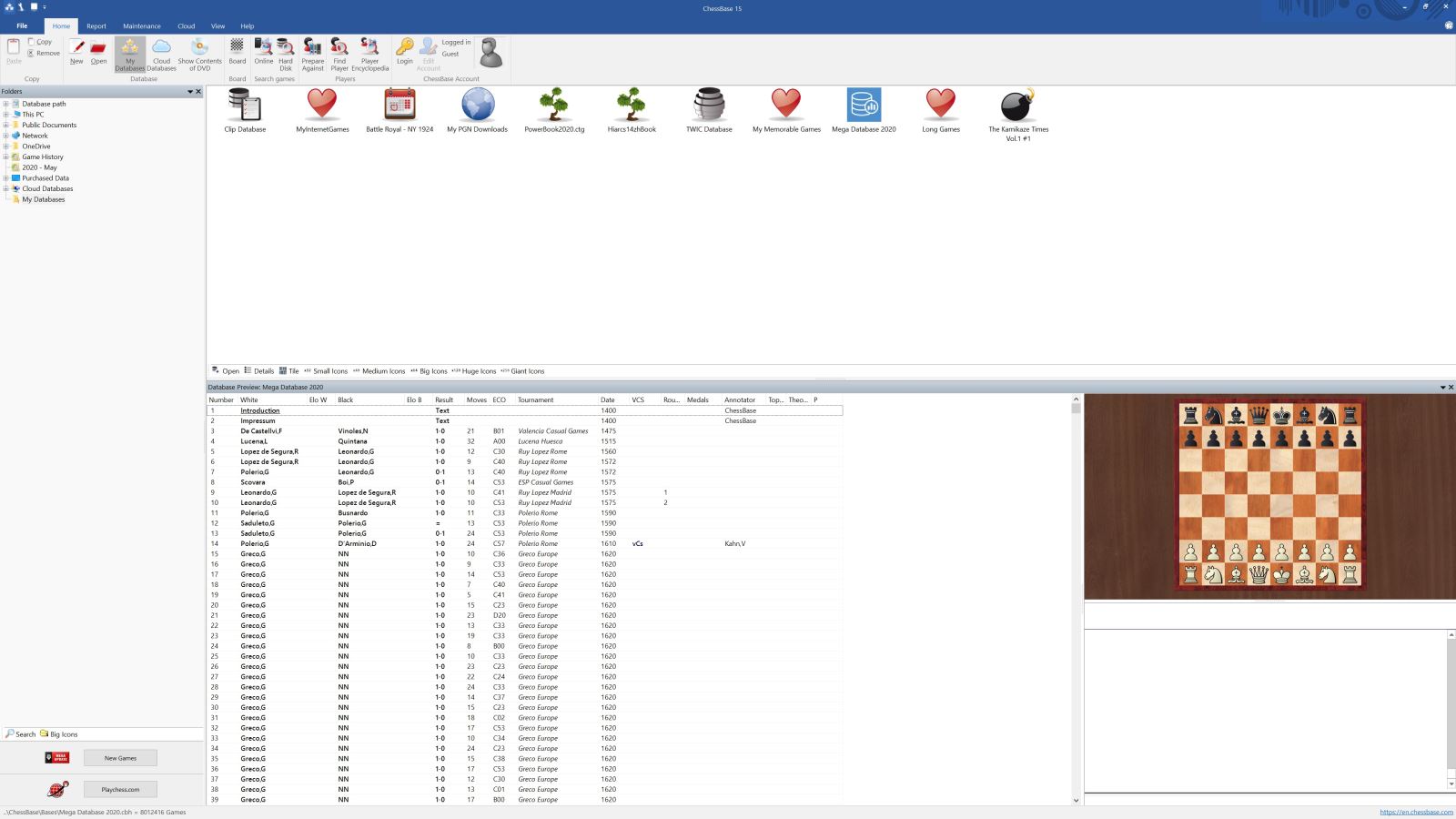
Your main ChessBase screen should look something like this (your databases will be different of course!)
If you’re familiar with recent versions of Chessbase, you should be able to navigate pretty easily. The design is the familiar “ribbon” design that has been standard with ChessBase programs for over a decade now. And standard in programs like Microsoft Office since 2007.

The ribbon groups related functions, and uses icons and descriptive text to make locating those functions and features a whole lot more intuitive than the old cascading menu system used in the early days!
If you hold your mouse cursor over any of these function icons, you’ll get a text popup (called a “tooltip”) that will give you more detail about that feature.
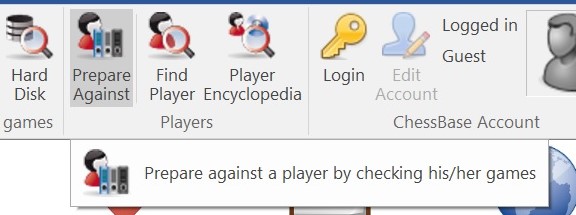
Along the ribbon, each bunch of features are arranged into tabs: Home; Report; Maintenance; Cloud; View; and Help. Clicking on any of these tabs will open up new sections of the ribbon, with related functions and features.
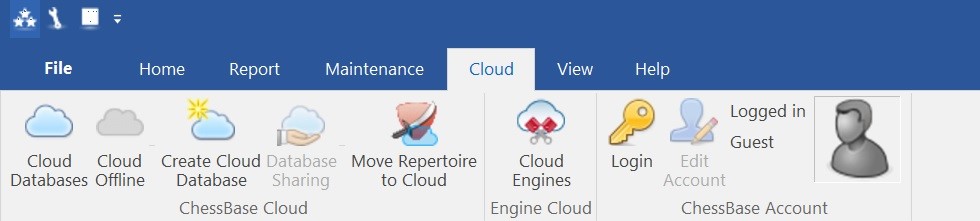
To the left of the tabs is the File menu.
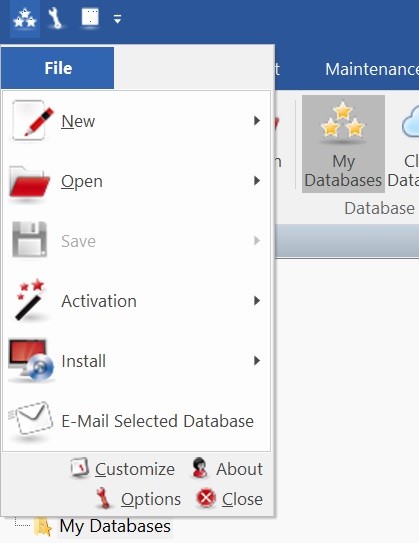
This menu is used to change the program options and start important program functions (like the program activation and updates that we looked at previously).
The folder window on the left shows a selection of folders and locations on your computers which are important for the management of your databases and chess information.
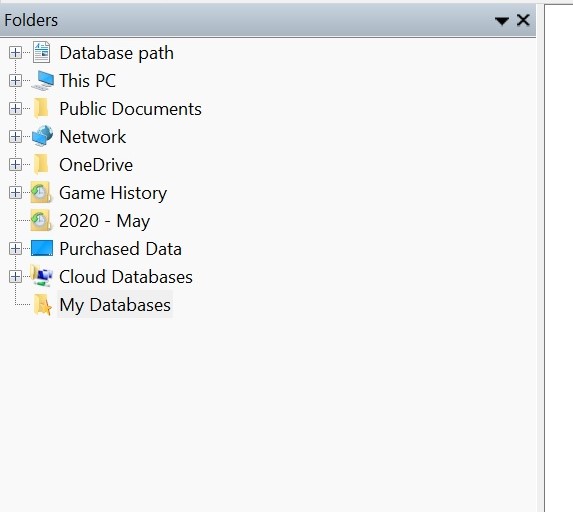
Most of the time, you’ll probably want to select “My databases”, as this is the main screen that shows all of the chess databases on your computer together in one place. [It is important to note that your databases are not actually stored in “My Databases”, but they do appear here as shortcuts – it is essentially your database homepage]
You can click on the plus symbol (to the left of the folders) to reveal the contents of that drive or folder.
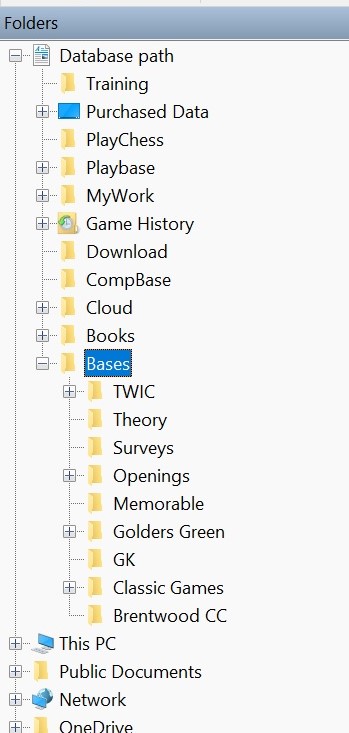
If you click on the drive or folder itself, the databases it contains are shown in the window on the right.
The window on the right is called the database window. Here you’ll see all the different chess databases that ChessBase 15 is aware of on your computer.
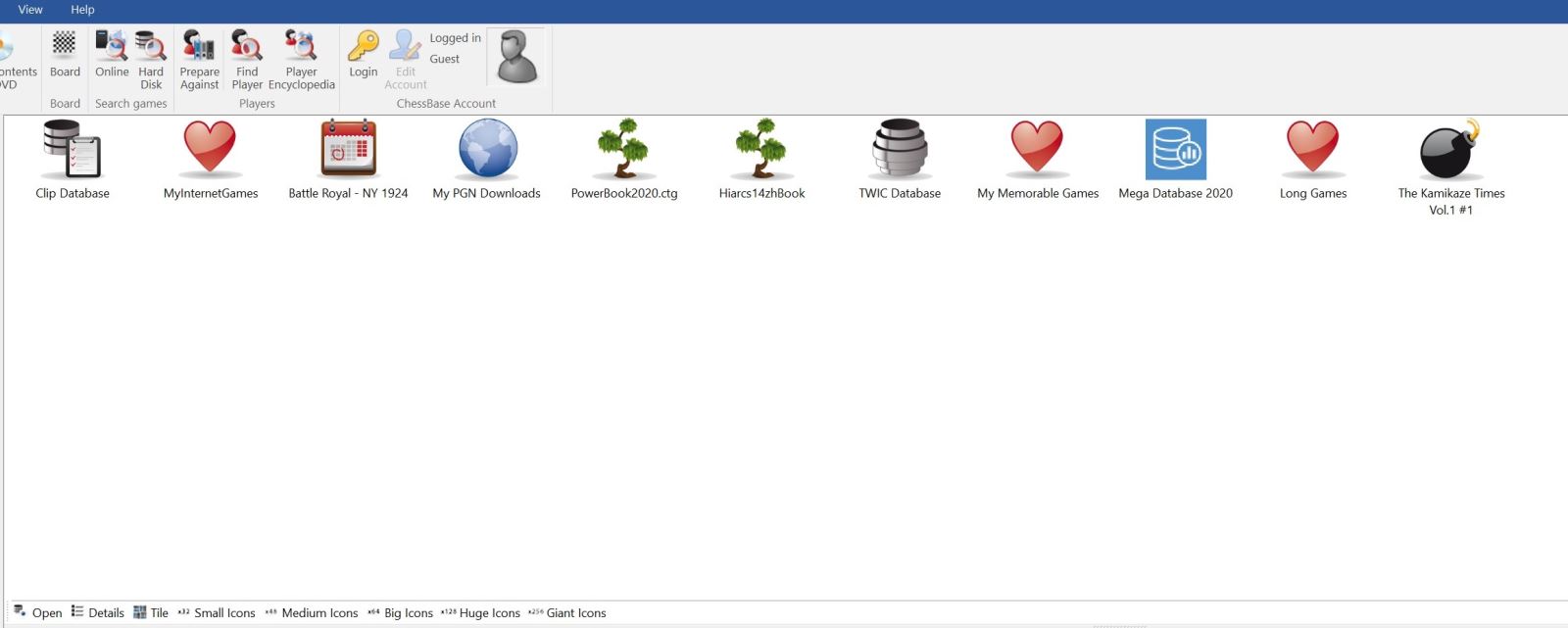
You can change how these databases appear by using any of the buttons at the bottom of that window (“Details”; “Tile”; “Small Icons” etc)
When you click on any of those databases, you will get a sneak peak of the contents of that database in the Database Preview Window.
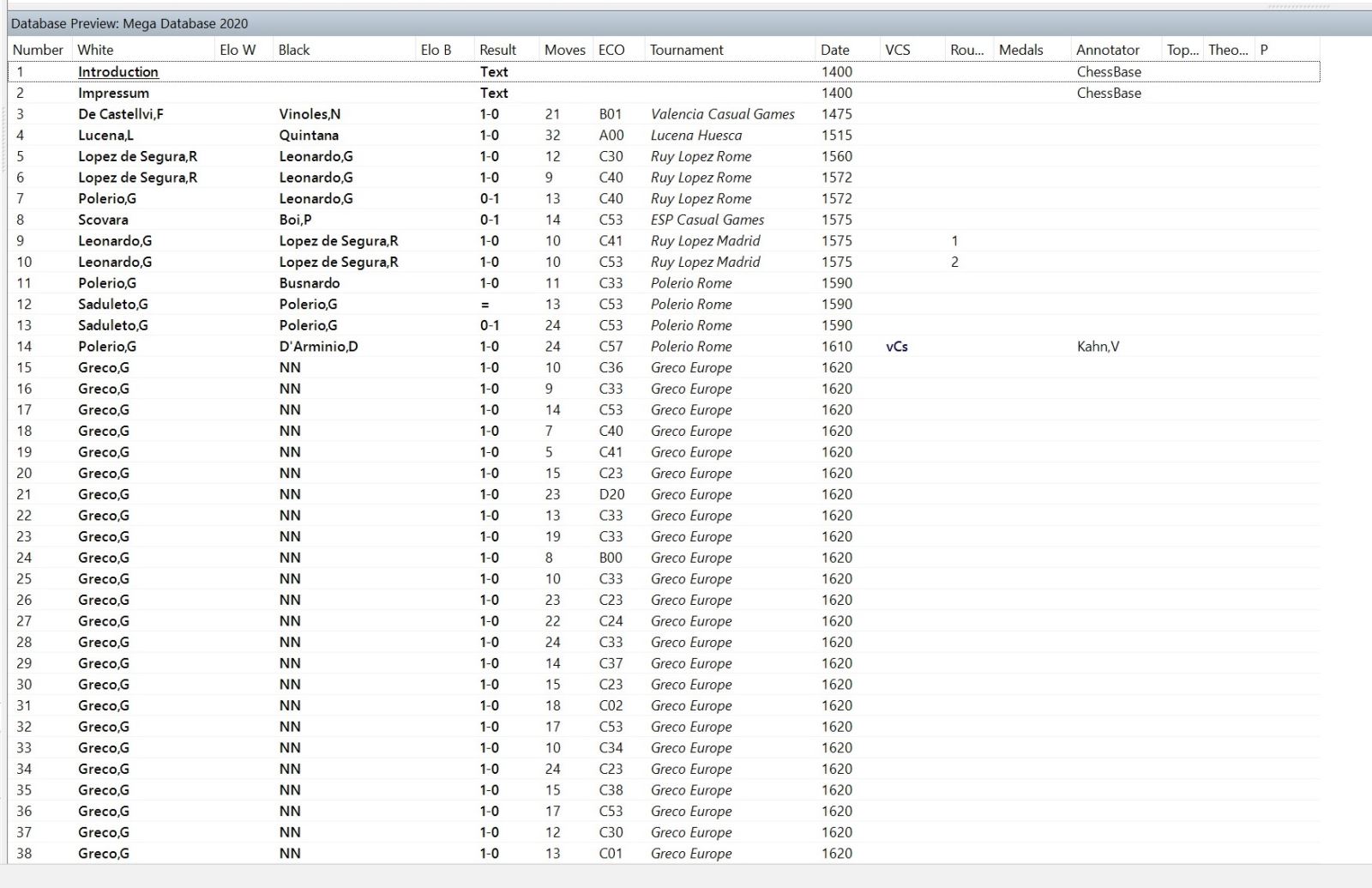
And clicking on any of the games in that list will bring it up in the board preview window.
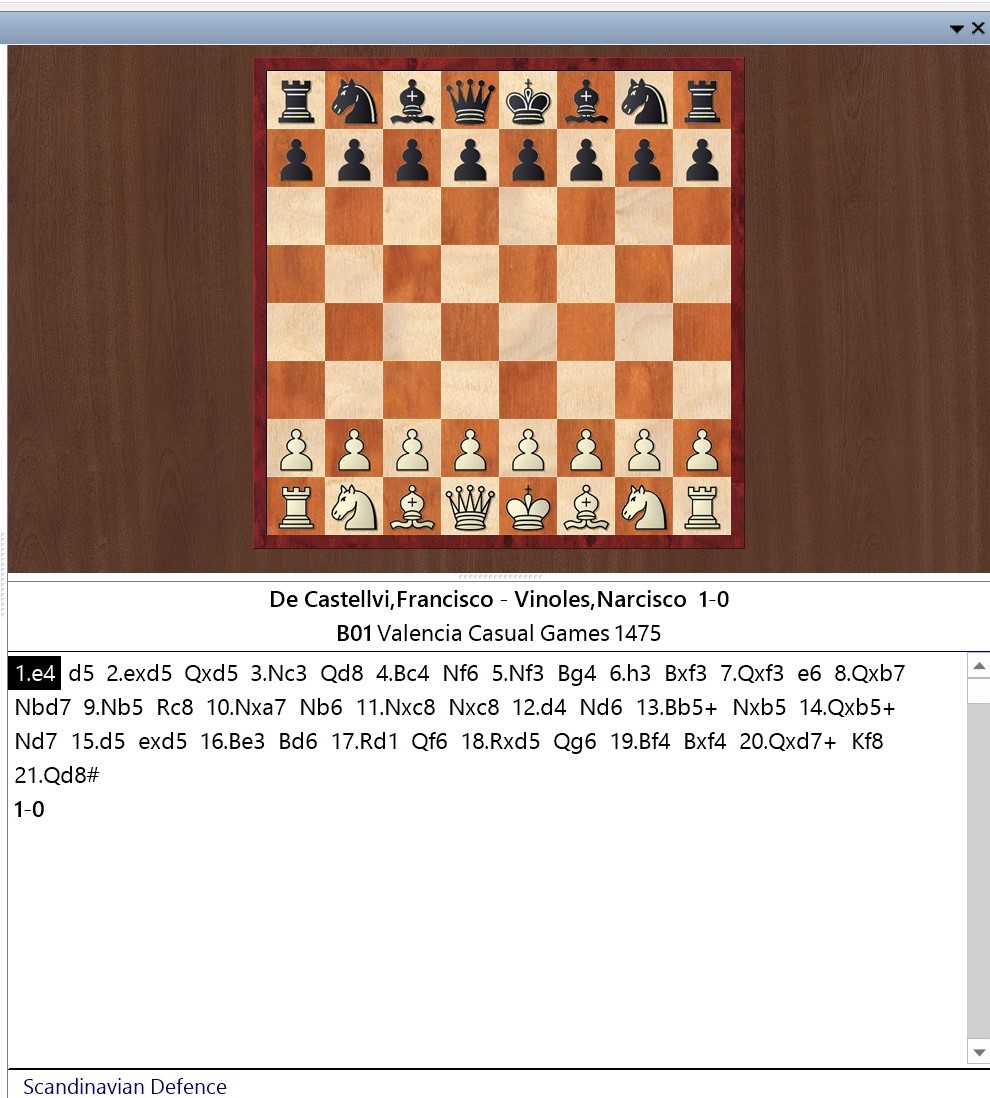
Finally, bottom left, you’ll have buttons that will allow you to access the online features of playchess.com and the online game update service.
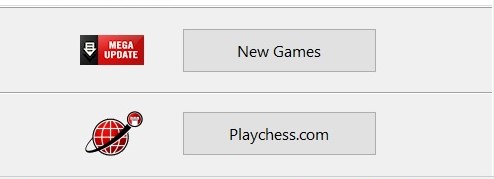
You can activate or deactivate any of these individual elements by checking or unchecking the boxes in the “View”! tab
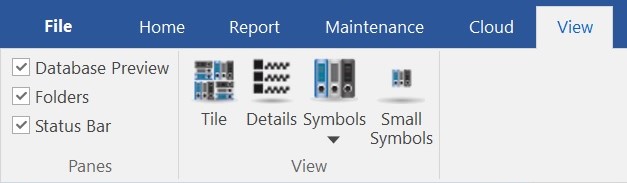
You can also reposition or resize any of these windows by moving your mouse cursor onto a horizontal or vertical separation bar. It will turn into a “resize cursor”.
You can now press and hold down the left mouse button to resize the window. ChessBase will adjust the other elements correspondingly.
You can alter the layout by clicking on the title bar of a window, and move it by moving the mouse while holding down the mouse button.
There are several arrow buttons in the window which are displayed every time you move the window and want to dock it (lock it into place). You can use these buttons to position a window exactly.
To dock a window, move the mouse over the coloured area of an arrow button while holding down the mouse button. This gives you a preview of the new window position.
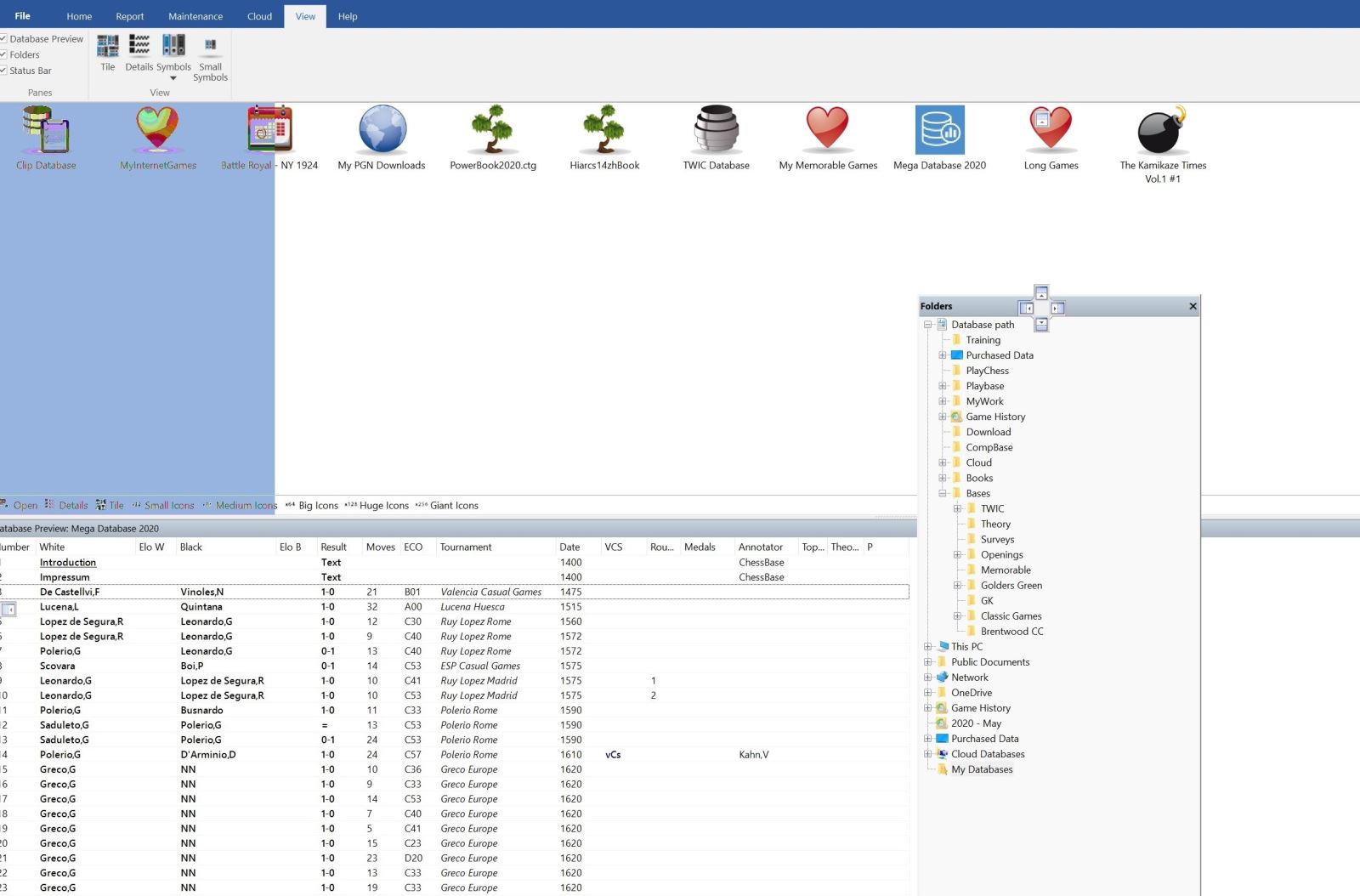
The preview shows the exact position the window will be placed in blue. When you release the mouse button the window will be docked there.A window can also be dropped anywhere on the screen without docking it.
Conclusion
The more you work with ChessBase 15, the easier and more uncomplicated you will find it. It can appear daunting at first, but in reality, the functions and features of ChessBase 15 are simple and easy to access and use. It will soon become second nature. And though we can’t guarantee that ChessBase will ACTUALLY make you a grandmaster, there’s a reason it’s the go to chess program for beginners and Grandmasters alike!
Until next time, stay safe, and have fun.