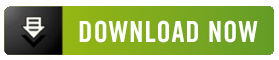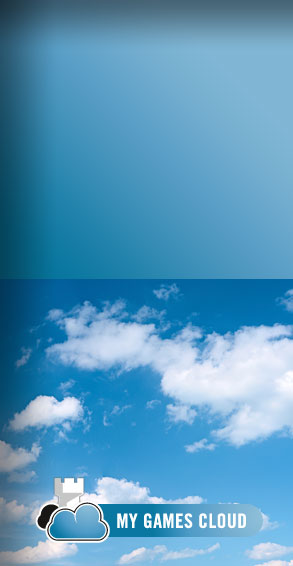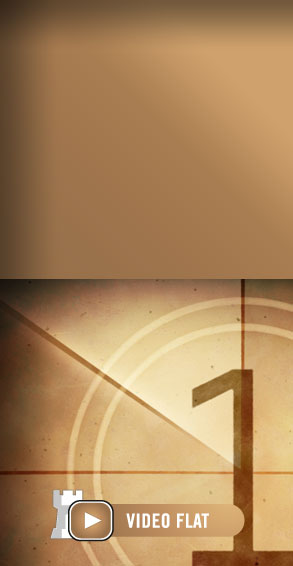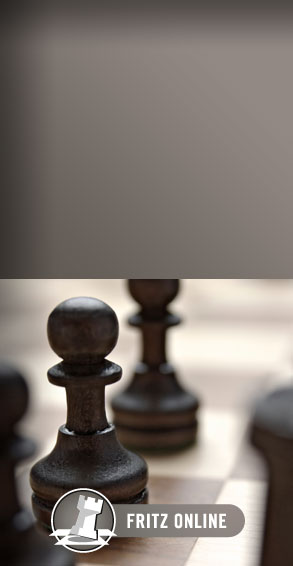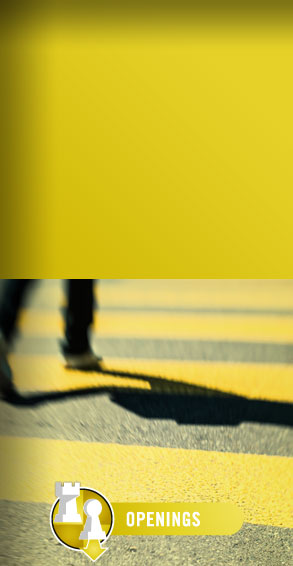CHESSBASE 8 DATABASE VIEWS
by Steve Lopez
When you launch
ChessBase 8, the first screen you'll see is the Database window. In many ways this screen is your "desktop" for using
CB8. Although configuring this view is a familiar procedure for many users, I still receive questions about the process from time to time. In this
ChessBase Workshop we'll look at a few examples of some different Database window configurations.
Most of the tools for configuring this window are located in the View menu. However, one handy toggle is located in the Window menu: "Folders". Toggling this feature "on" will provide you with a split-screen Database window. The left-hand pane will allow you to go to any folder on any drive in a manner similar to Windows Explorer:

You can click on the "plus" signs next to the various entries in this pane to expand the views. Clicking on the one next to "Drives" will allow you to go to any folder on any drive. This is especially handy for folks like me who often access databases straight off of CDs or DVDs and who have databases located in many different folders on the main hard drive.
There are a bunch of different ways to display the database icons in the right-hand pane. Most of these are located in the View menu. In the illustration above, I've used my preferred view: "Large Icons".
You'll notice that several of my icons appear as folders. You can organize your databases into separate folders so as to reduce clutter in your database view. The best way to do this is to create a folder in Windows Explorer. Then in CB8 you just go to the File menu, select "New", and then "Folder Shortcut" from the submenu. A dialogue appears which will allow you to select any folder or subfolder on your hard drive. After you select it you'll see an icon for that folder appear in the database pane. You can then copy databases into that folder (again using Windows Explorer) or create new databases in that folder within CB8. To get a list of databases in that folder, just double-click that folder's icon:

You can see in the above illustration how my database pane has changed after I double-clicked on the "Books" folder.
To return to the normal database view, just click on "My Databases" in the left-hand pane.
Another display type can be accessed in the View menu by clicking on "Small icons":

If you have a lot of databases, this is a good way to easily display all of them without needing to scroll the database pane. The tradeoff, of course, is that you have to be a lot more precise when double-clicking to open a particular database.
A third view is the "Details" display:

This is much like the "Details" display in Windows Explorer. This view provides a lot more information about your databases, including the number of games, the folder path, the date of the last change to the database, and the number of times you've opened it.
There's a little-known fourth view available but it's not provided in the View menu. Right-click in the database pane, select "View" from the popup menu, and select "List" from the submenu:

This gives you a straight list of all of your databases and folder icons, similar to the "Details" view but without all of the extra information. This view is really just the "Small icons" view but in a "column" format instead of a "block" format.
Another useful toggle can be found in the Window menu. Single-click on a database icon to highlight it and then activate "Direct List" from the Window menu. It opens a third pane on the screen and shows you the game list for the database you selected:

You can close this pane by toggling it "off" in the Window menu or right-clicking in the pane itself and selecting "Close" from the popup menu.
Finally, there's an extremely useful shortcut in CB8's database window that I'll bet you didn't know about. Right-click in the right-hand pane and select "Windows Explorer" from the popup menu. This opens Explorer in a new window and allows you to use all of the functions of that program. That's a lot quicker and easier than minimizing CB8 to select Explorer from your desktop or selecting it from your Windows Start menu.
Fiddle around with these toggles to find the one you like best. It's your "desktop" in CB8, so experiment to discover the layout which works best for you.
Until next week, have fun!
© 2004, Steven A. Lopez. All rights
reserved.