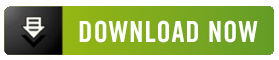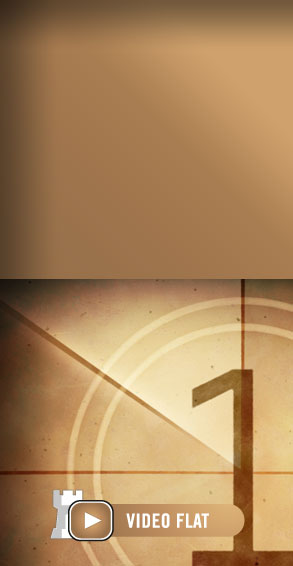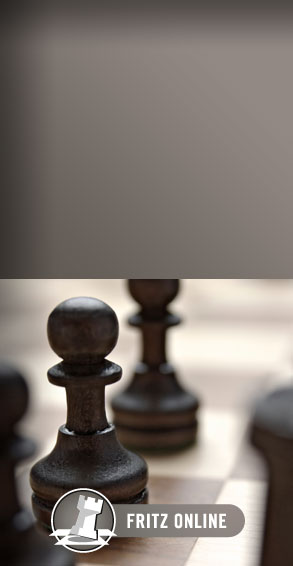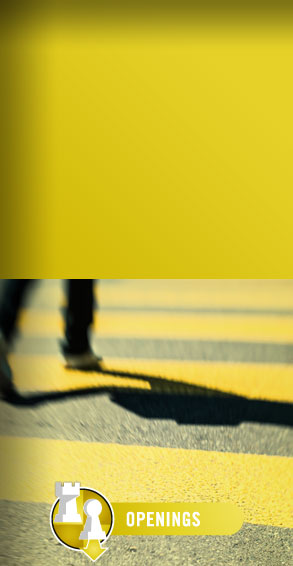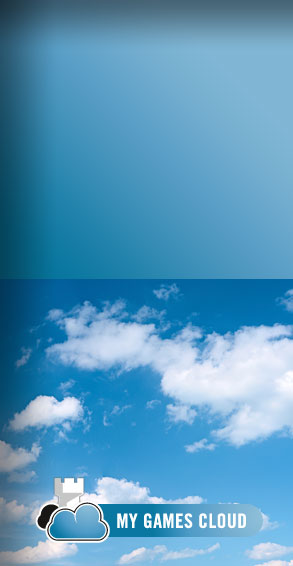There are all kinds of ways to screw up a database: hard drives fail, data gets corrupted, your cat pees all over your laptop and shorts it out (hopefully shorting himself out too; it would serve the damned stupid furball right). Many times there's no way to recover the data, so (right after you finish throwing up) you just resign yourself to the loss and move on.
BUT...
There are two kinds of problems which have fairly easy "fixes" if you know what to do. None of this is "classified information" and, in fact, it could really fall under the heading of "general knowledge". But in case you haven't previously been exposed to this info, I'm spreading the word right here and right now, especially because I've been asked far more often than "once" to provide this info in response to tech support questions.
Two columns ago in ChessBase Workshop I cautioned you strongly about the "Delete database" command which is visible when you right-click on a database's icon in ChessBase 10. I warned you at the time that there is no "undo" command in ChessBase 10 which would reverse the process. All of that is certainly true, but if you should accidentally delete a database in this way and wish to recover it, there is a way you can get it back.
You see, when CB10 deletes a database it doesn't actually destroy the files -- it simply sends them to the Windows Recycle Bin. As an example, I created a new database called "Examplebase" (well, what else would I call it?) and then deleted it in CB10. Closing ChessBase and returning to my Windows desktop, I double-click on the icon for the Recycle Bin and see this:

Check it out -- there are my "deleted" files!
The first thing I need to do is make a note of the original "path" to my files: the drive and folder in which the files were originally located, because I'm going to need this information later. That information's found (obviously) in the "Original location" column.
The second step is to single-click on the first file in the list to highlight it. Next I'll hit CTRL-A on my keyboard to highlight all of the files:

The "Restore all items" command in the first illustration has now become a "Restore selected items" command. I'll just click that command, and all of the files are sent back to their original folder. Now all I need to do is fire up ChessBase 10, go to File/Open/Database, and use the resulting dialogue to navigate to that original folder and double-click on the database's file name to put its icon back on my database desktop.
Keep in mind, though, that if you delete a database in CB10 and subsequently empty your Recycle Bin before restoring the files, you're sunk -- the database'll be gone with no way to get it back.
That's our first "database screwup" issue. The second occurs when you delete just the icon for a database (leaving the files alone) and then forget where the database is located. Don't laugh -- back when I did phone support, I had at least a call a week in which this would happen.
There's a Windows fix for this too; go to the Windows Start button, select "Search", and then "For Files or Folders". You'll get a dialogue in which you should select the command "All files and folders" in the lefthand pane (from the command list presented above the nauseatingly cute puppy). After selecting it, you'll see this:

If you know the whole filename, type it in. For example, you know it was a ChessBase-format file called "Najdorf.cbh", so you'd type that in the proper box. But let's say that you only remember it was called "Najdorf"; what then? Type "Najdorf" in the box.
Let's say you have no idea what the heck the filename was. In that case, you should type at least an asterisk followed by a period and then the extension for the file type. For example, you know that you're looking for a .PGN file, so you'd type this in the "All or part of the file name" box:
*.pgn
If you know that the database file was in ChessBase format, you'd type:
*.cbh
And if the file was an opening tree, you'd type:
*.ctg
There are, of course, other possible file extensions, but these are the three most common ones. Click "Search" and the program will search all of your hard drives for the locations of all files which have that extension. A list of them will appear in the large pane:

When you find the file in question, make a note of its location (shown under "In Folder"). Then launch CB10, go to File/Open/Database, and use the dialogue to navigate to that folder and double-click on the database's file name to put its icon back on the CB10 database desktop.
If you have more than one hard drive (as I do), you can expedite the process by selecting a single drive to be searched in the "Look in" pulldown (as shown below) which will allow the program to search just the selected drive while ignoring the others:

And selecting "Browse" from this pulldown lets you search a single folder (in case you have a folder containing a whole lot of subfolders -- you know the file's in one of those myriad subfolders but you don't want to have to search them one at a time).
Both of these "database screwup" recovery techniques are worth knowing, since they can each save you a world of time and grief.
Until next week, have fun!
© 2008, Steven A. Lopez. All rights reserved.