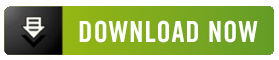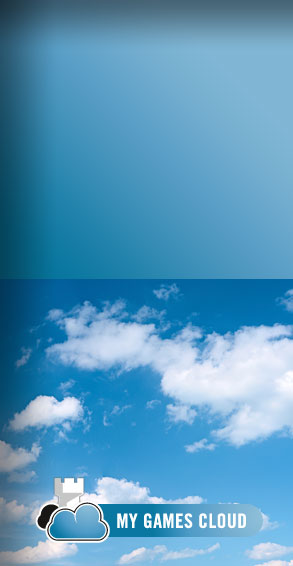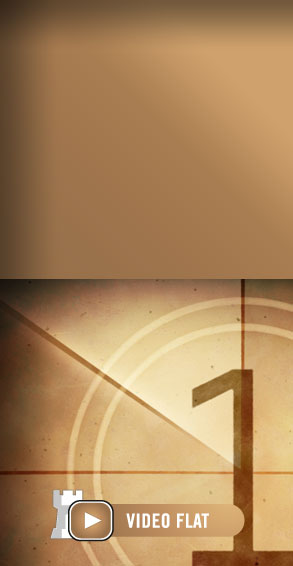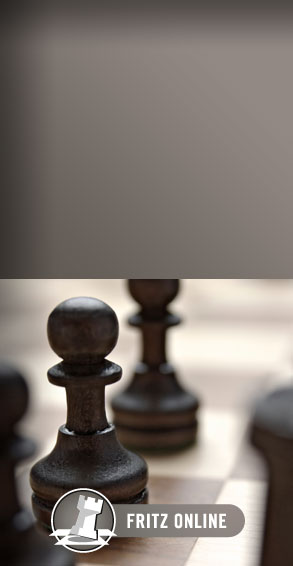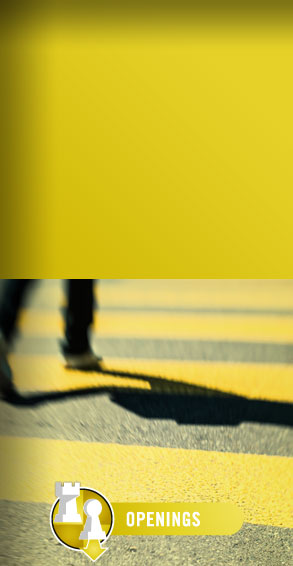After you've activated your ChessBase Light to ChessBase Light 2007 Premium, you'll have access to numerous additional features.
One of these is the ability to access multiple databases at a time. You'll recall that the basic CBLight let you open just one database at a time; we previously mentioned that the program would "remember" only the last database you used from one session to the next. In CBLight Premium you can open multiple databases at once and the icons for these databases will be remembered by the software from session to session; they'll appear in the database window the next time you launch the program.
The procedure for opening an existing database may be remembered from an earlier column in this series. You launch ChessBase Light, go to the File menu, select "Open", then "Open database" from the submenu which will appear to one side of the main menu choices. The familiar Windows File Select dialogue will appear; navigate to the folder in which the database resides, select it, and click "OK". You can do this for as many databases as you choose:

You may wish to create a new database (perhaps one in which to store your own games or in which to combine several separate databases into one unit). You can do that in CBLight Premium as well. In the Database window, go to the File menu, select "New", then "Database" from the submenu. The standard Windows File Select dialogue will appear which will allow you to create a database in the folder of your choice; the database can also be created in a number of formats:
- PGN -- a form of text file. The advantage is that it can be read by almost any modern-day ches software program. The disadvantage is that it requires about eight times more hard drive space than a CBH format database.
- CBF -- an old ChessBase format (in use before 1996) which is less versatile than the current ChessBase format.
- CBH -- the present-day ChessBase format, which allows the use of more program and annotation features than do either PGN or CBF formats.
To get the most from CBLight, you'll typically want to choose CBH format. You can easily convert databases from one format to another later if you wish (we'll discuss this in a future column). Select the file type by using the "Save as type" pulldown portion of the dialogue. Select the folder in which you wish to save the database, name the database, and then click "OK". You'll see a new icon for the database appear in the database window:

You might recall from the previous ChessBase Workshop column that CBLight Premium allows you to edit databases. Here's a very simple editing chore: changing the appearance of a database icon in the Database window. Right-click on the database's icon and select "Properties" from the popup menu. You'll see the following dialogue appear:

There are several portions of this dialogue which we'll discuss here. First, please note the box near the top of the dialogue: it shows you the database's name and location (drive and folder locations). On the left side of the dialogue is a scrolling list of database types ("Openings", "Tactics", "Analysis", etc.). Each of these database types has a specific icon associated with it; changing the database type from this scrolling list will change the appearance of the database's icon in the Database window. Finally, note the white box below the scrolling list. The default wording is whatever you named the database when you created it (e.g. the filename you use when you created the database). You can change this to a short description of the database's contents; this won't change the filename, just the name which appears beneath the icon in the Database window:

You'll notice in the sample above that I've selected "Work" as the database type and that the generic blue database icon has changed to something with a bit more pizzazz (the hammer and nail picture for a Work database icon). I've also altered the database's name to "CB Workshop sample base"; I'll repeat -- this does not change the filename. After making the changes you wish, click "OK" to see the altered database icon in the Database window:

And we can see the changes show up as part of the icon for that database.
You can combine databases if you wish; this is especially useful for periodic online publications (such as The Week in Chess). Let's say that you'd like to create a new database for TWIC issues and add some TWIC databases to it after you've downloaded them. First create the new database as described above. Then add icons for the TWIC issues you've downloaded by going to the File menu, selecting "Open", then selecting "Open database" from the submenu which appears to the right of the main menu choices. Use the Windows File Select dialogue to navigate to the folder into which you downloaded the TWIC databases; select one of the databases and click "OK". You'll see a new database icon appear for this database in your Database window. Repeat the process until you have icons for a half-dozen or so weekly TWIC issues in your database window.
The next step involves dragging and dropping the icons for these weekly issues one at a time onto the icon for the new database you created. Single-(left)click on the icon for a weekly TWIC issue and hold down the left mouse button; you'll see that this "picks up" that database's icon. Now move it over on top of the icon for your new master TWIC database and let off of the left mouse button. You'll see a dialogue appear asking you to confirm that you want to copy all of the games from the TWIC issue into your master database. Click "OK" and the games will be copied from one database to the other. Repeat the process for each weekly TWIC database you've downloaded.
And that's the procedure for copying the contents of an entire database into a second database -- just drag and drop the icon for the "source" database over onto the icon for your "target" database.
If you copy a whole database into a second database and decide you want to get rid of the icon for the first database, you have a couple of options. Both procedures start with right-clicking on the database's icon. If you want to get rid of the database's icon without deleting the actual database files, select "Remove database symbol". If you wish to get rid of the database's icon and delete the database entirely, select "Delete physically". Note that there is no "Undo" command*, so be careful with the use of this command! (*Note, though, that deleting a database in this manner moves the database's files to the Windows Recycle Bin; they can be recovered from there up until the next time you empty the Recycle Bin).
Now let's assume that you want to copy just a portion of the games from one database into another (all the games of a particular player or of a particular tournament, for example). First do a database search for the material you want (this was discussed in an earlier article in this series). After the search has finished, highlight the games you wish to copy (single-click on each game while holding down the CTRL key on your keyboard or, if the games appear "in a row" [i.e. you don't need to skip any games], hold down the SHIFT key and use the Down Cursor key to highlight the remaining games. Or, if you want to copy all of the games the search has found, left-click once on the first game to highlight it, then hit CTRL-A on your keyboard to highlight them all). While holding down the CTRL key, right-click on any of the highlighted games, select "Edit" from the popup menu, and then select "Copy" from the submenu. Then go back to the database window, right-click on the icon for the "target" database (the database into which you wish to copy the games), select "Edit" from the popup menu, and then select "Paste" from the submenu. Click "OK" in the confirmation dialogue and the games will be copied into the target database.
Next time around we'll look at entering games by hand and saving them into a database. Until then, have fun!
You can e-mail me with your comments on ChessBase Workshop. All responses will be read, and sending an e-mail to this address grants us permission to use it in a future column. No tech support questions, please.
© 2007, Steven A. Lopez. All rights reserved.