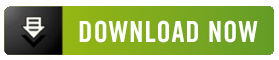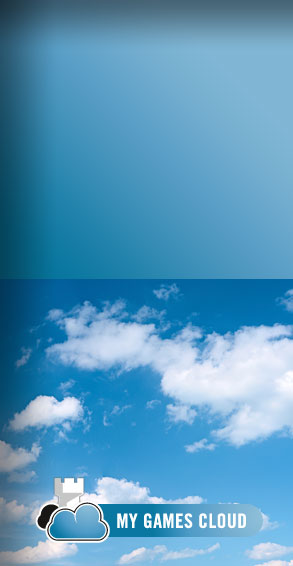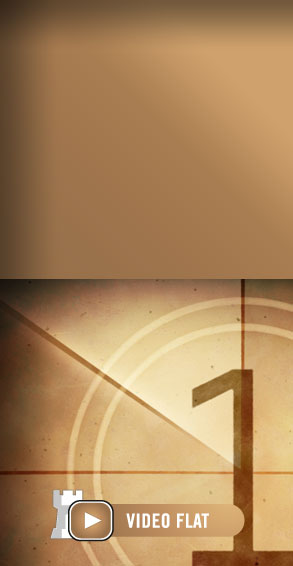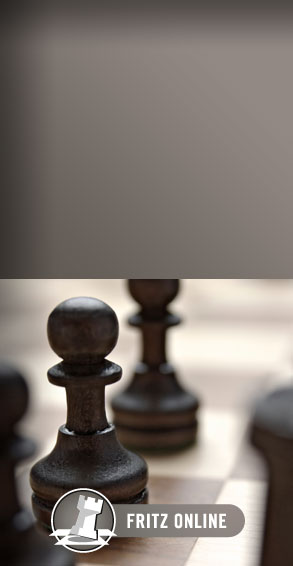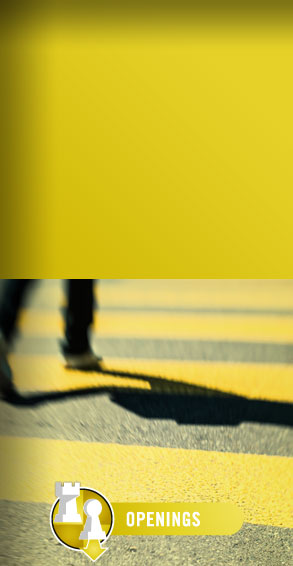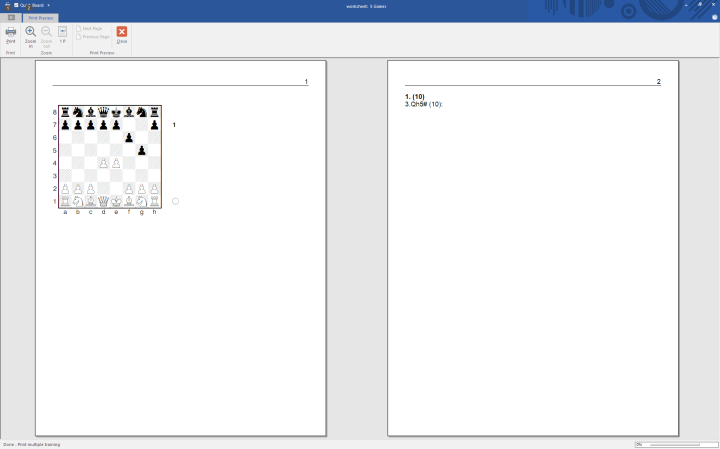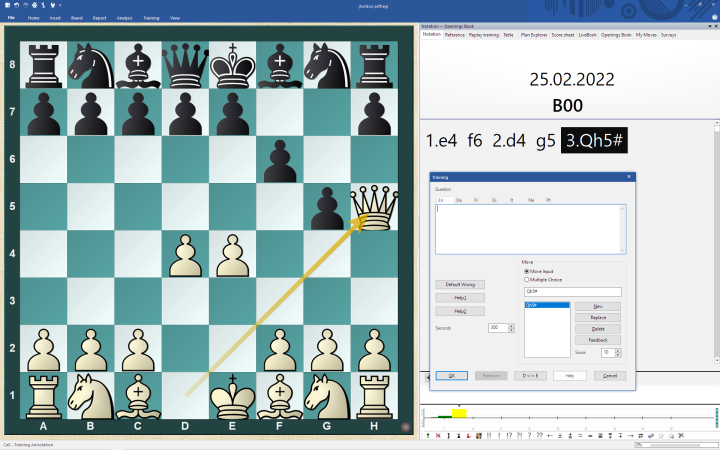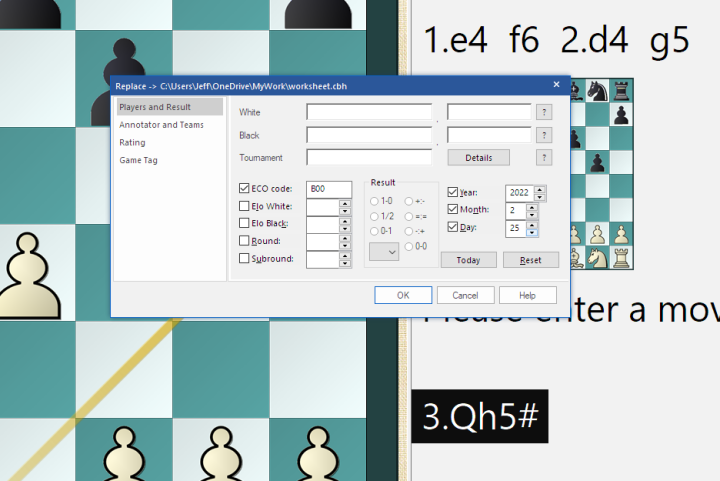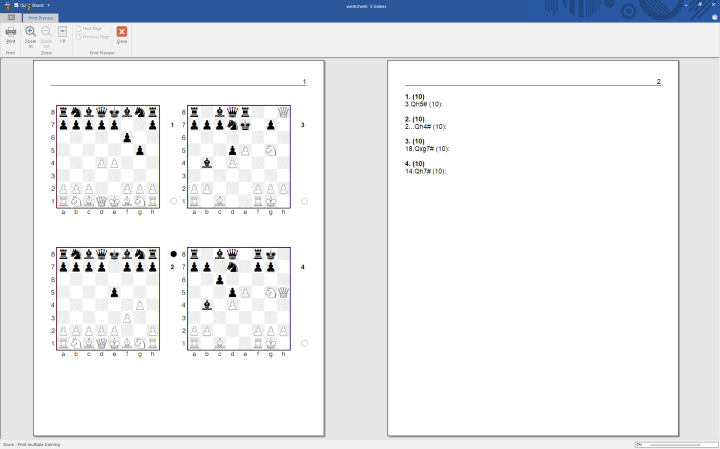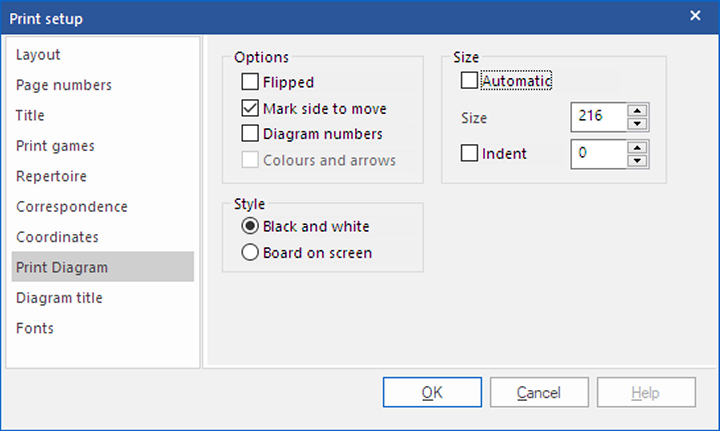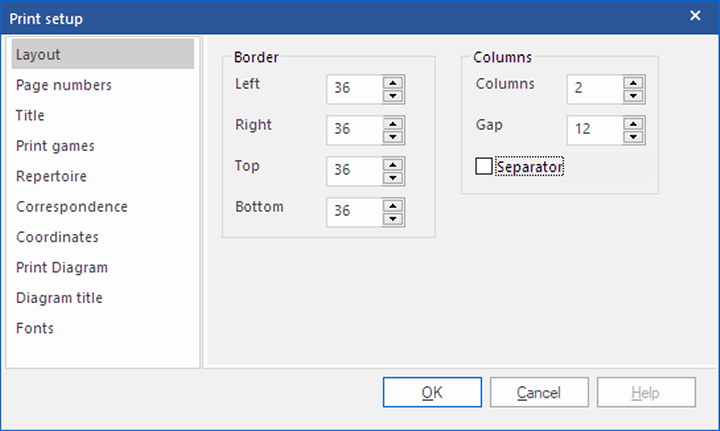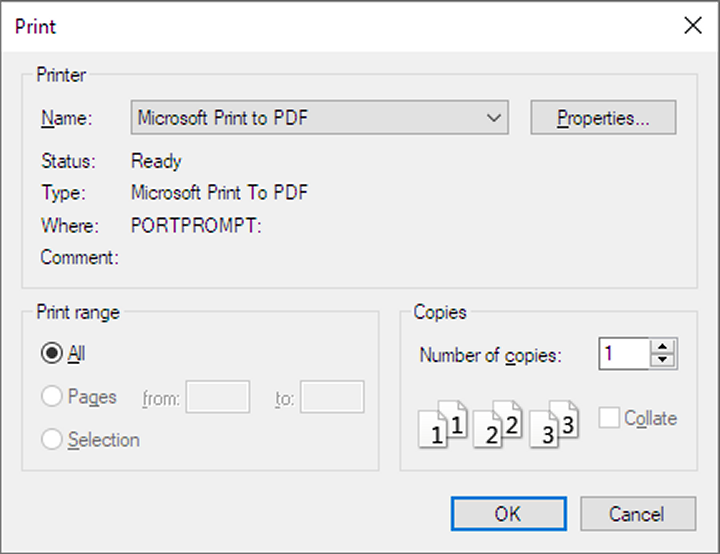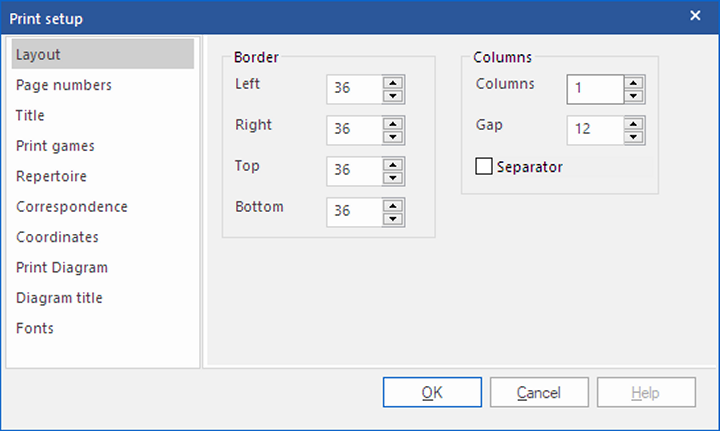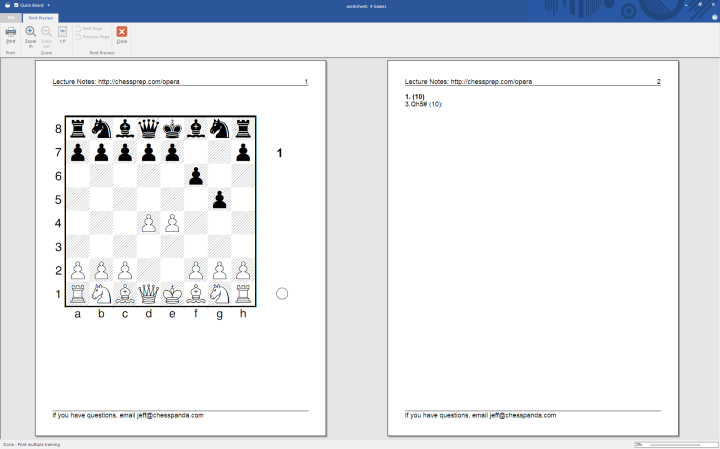Training Annotations
ChessBase has a feature called “Training Annotations” that can be adapted for making worksheets. A training annotation creates a question-and-answer for any move from a position or a game. The questions/answers can then be combined into a printable worksheet or PDF or sent to an e-Reader. A one-problem worksheet is shown in the image below.
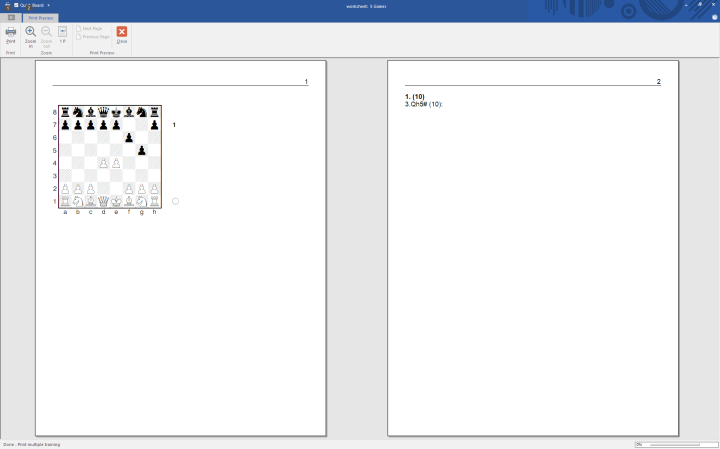
To create the above diagram and answer key, follow these five steps:
- Press Control + N to create a new board.
- Insert moves. In the image above, I entered the moves 1.e4 f6 2.d4 g5 3.Qh5#.
- Click on the 3.Qh5# move. Don’t worry, the Qh5# answer won’t show on the student’s diagram.
- Press Control + Alt + M. Although you could add a question stem such as, “White to play, Mate in 1” for formatting purposes it’s usually better to leave it blank. Click OK.
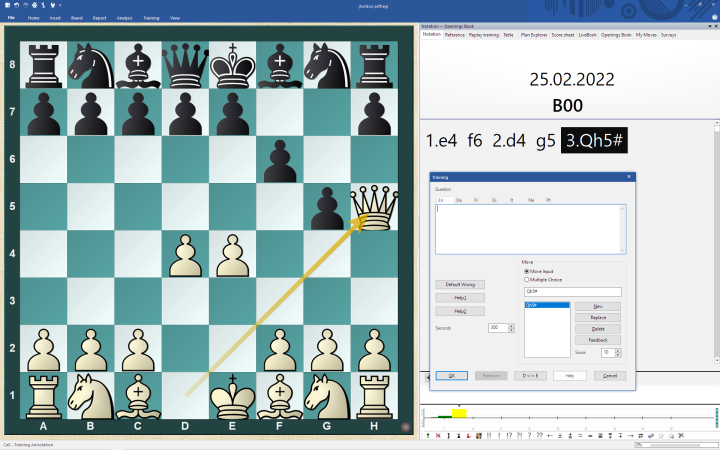
- Then Save (Control +S) and name the file “worksheet” which will save it as worksheet.cbh (no need to type in cbh). In the Game Data -> White section, name it something like “Mate in 1” or leave it completely blank by clicking “Reset.” What you do here is mainly for the appearance of the worksheet. Simple is best.
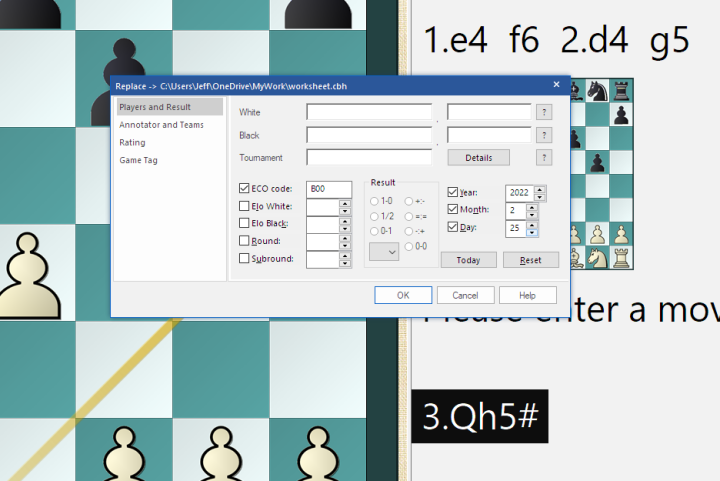
You now have a worksheet with one question (the diagram) and an answer key. The answer key will show that the correct Qh5# answer gives the student 10 points. There is no way to remove the points from the answer key.
Repeat these steps to create more puzzles. Make sure that all questions are saved into the same “worksheet.cbh” database. I recommend having four puzzles per worksheet page. Below is an image of the worksheet with our initial problem (the 3. Qh5# one) and three additional problems. The side to move in each puzzle is marked by a white or black circle.
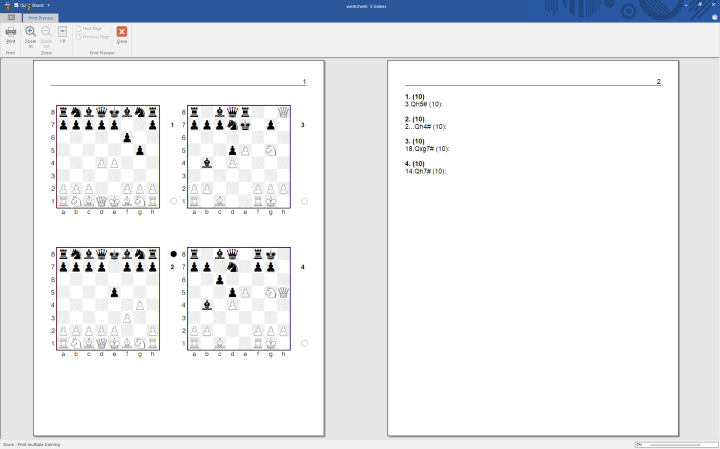
Layout and Print Settings
To change the appearance of your worksheet, use Page Setup. From your Database Window, File -> Print -> Page Setup (it will be titled “Print setup” when using it).
In your Database Window, go to Print -> Page Setup -> Print Diagram. Set the Style to print Black and white. In Size, click the Automatic box so that it is off. This makes four large diagrams per page, as shown in this article.
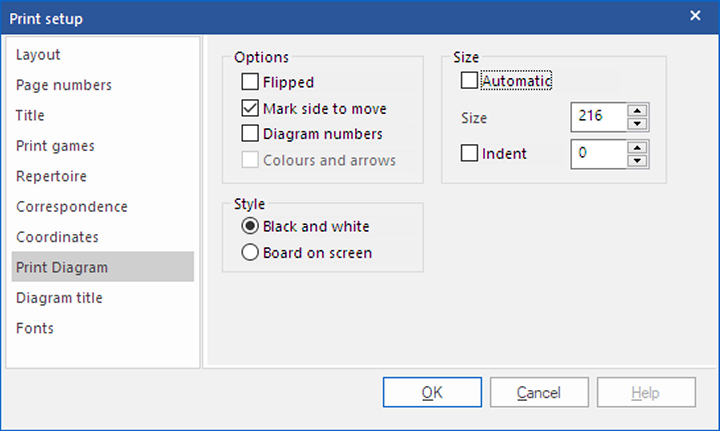
Go to File -> Page Setup -> Print Diagram -> Coordinates. I recommend setting the coordinates to print on the bottom and left only.

Go to File -> Print -> Page Setup -> Layout and set Columns to 2, if you are using large (size 216) diagrams. I turn Separator off.
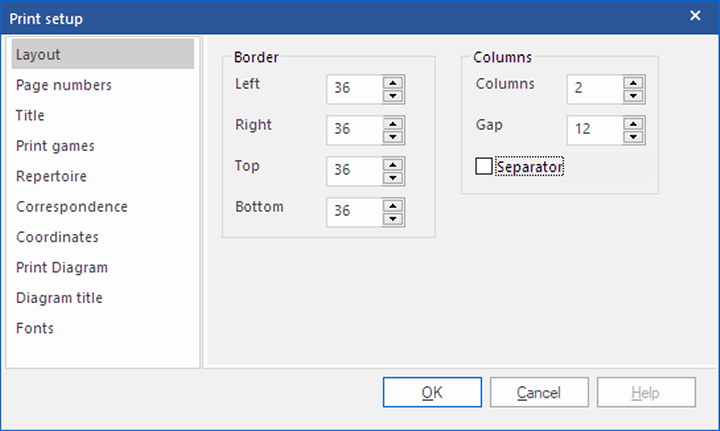
After Page Setup, print some worksheets or make a PDF. Load your worksheet.cbh database in the Database Window, Select all the games. Right click -> Output -> Print multiple training.

Click Print. Print immediately, or change it to Microsoft Print to PDF, then press OK. When printing to PDF, you’ll be asked to save as a file. Name that file, for example "worksheet.pdf."
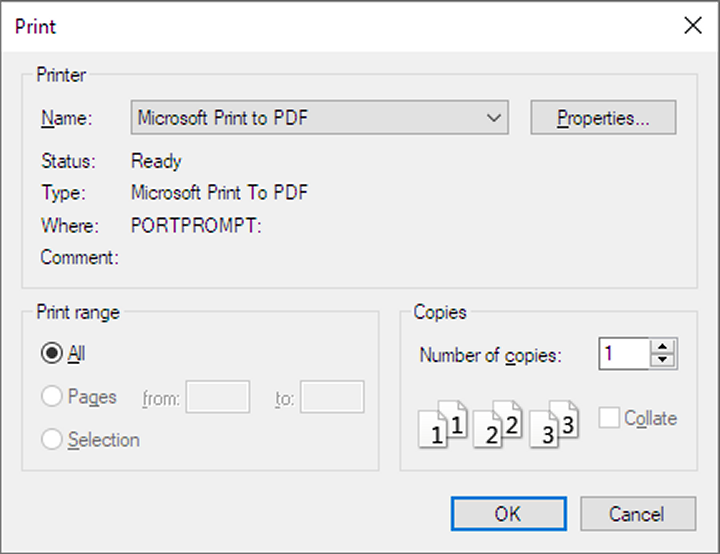
Removing the Answer Key
Working with your “worksheet with answer key” PDF will give you some extra options. One option is to remove the answer key before printing or emailing homework. When you Print multiple training, you get an answer key, and ChessBase does not allow you to print a specific page range or specific pages. But using your PDF reader allows you to remove the answer key.
In Windows, locate “worksheet with answer key” and open it. I use Windows Key + S to search for it by name, then open it. My web browser opens the PDF, then I print only the first page, or whatever page-range that omits the answer key. If it’s a “2 pager,” I set it to only print page 1.
I usually print this “no answer key” version to PDF again, and name it something like “worksheet no answer key.pdf.” So, I have two digital copies; a worksheet with answer key, and a worksheet without.
Using the Headline and Footline
The Headline and Footline are very useful for me. I use ChessBase for my lectures, then “Direct Share” a copy of the game I lectured about. I then include a shortened URL to the game in the Headline. I do this even if the lecture game has nothing to do with the student’s homework. In the Footline, I might include my email address, worksheet instructions, or a reminder to students “No class next week.” If you prefer the clean and simple look, or plan to reuse the worksheets (PDF), disable the Headline and Footline. From the Database Window, Go to File -> Print -> Page Setup->Title, and you can enable, disable, and customize your Headline and Footline.

Other Quick Fixes
Sometimes your worksheet might be CLOSE to what you want, but not perfect. I don’t like it wasting a whole page on one extra diagram. Sometimes, changing the diagram size, or even decreasing and/or changing the font, will solve the problem. To change the font, go to the Page Setup, click on Fonts. Mine is set to Arial, size 14, but things work a little differently on other computers, or with other versions of ChessBase. Another trick is to remove the player’s name completely, or name White to “#1.” In the Database Window, click on a game, and press F2 to edit Game Data. Change it, then click OK.

E-Reading
For e-Readers, students should see one diagram at a time. In the Database Window, Go to File -> Print -> Page Setup -> Layout -> Set columns to 1.
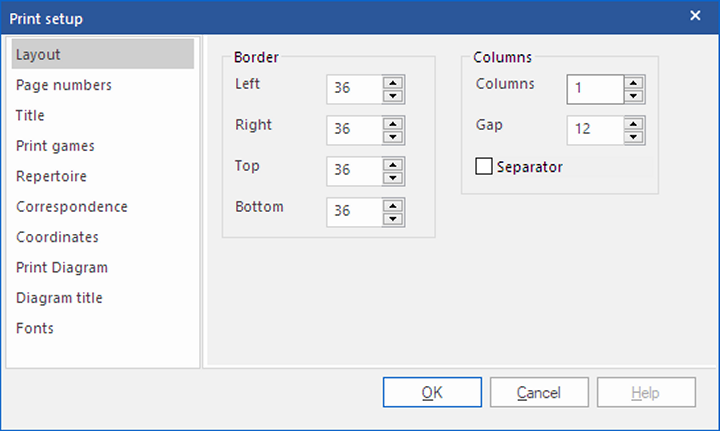
In Print Diagram, make the size 400. Press OK.

In the Database Window, select all -> Right Click -> Output -> Print multiple training and Print to PDF. Name the file something like “Worksheet BIG DIAGRAMS.pdf.” Remind the student to open this with their tablet, smartphone, or send it to their e-Reader.
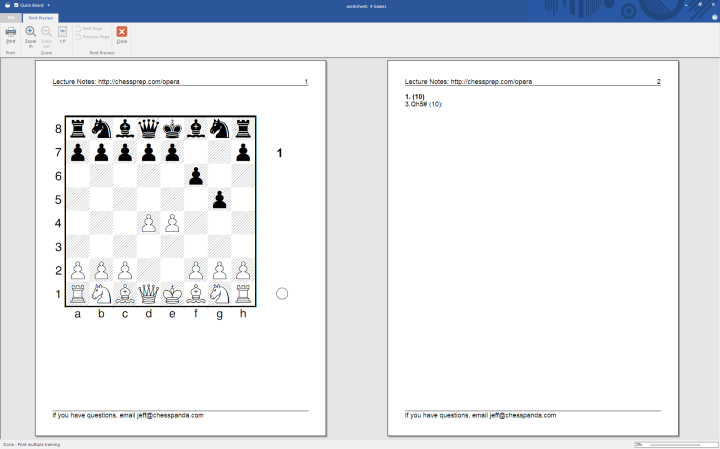
Please feel free to contact me with your questions, at jeff@chesspanda.com. Or comment below, and I will reply here.
Links