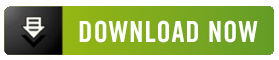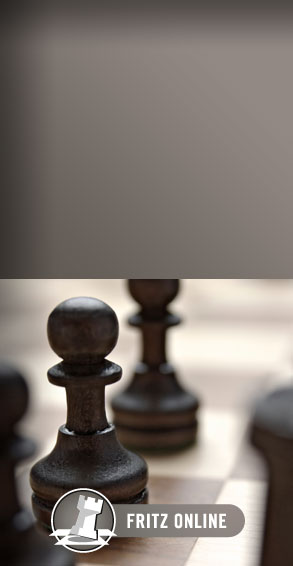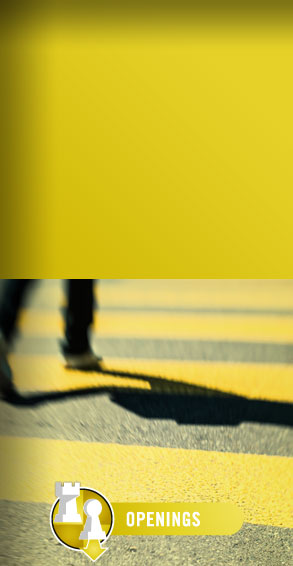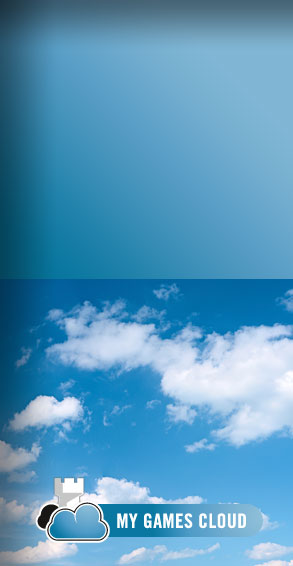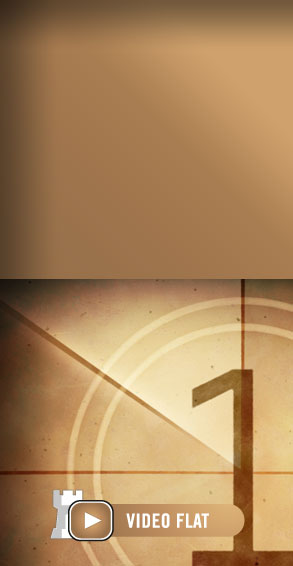Long-time ChessBase users and Interrant surfers know that I've been at this game for a long time; I've been writing a weekly ChessBase column for nearly twelve years. It's difficult for me to remember all the myriad topics I've covered and, since I've been using ChessBase software for even longer than I've been writing about it, it's even harder for me to remember what it was like being a new user of the software. With that in mind, and spurred by some comments and suggestions which people have sent to me, I've decided to go back and take a look at the very first thing a new user sees once he launches the ChessBase 10 program and completes the registration process: the database window.
In the previous ChessBase Workshop column we started this examination in a sort of haphazard way by looking at folder icons. In that column I mentioned the lefthand pane in the ChessBase 10 database window, which gave me the idea to examine that pane in this Workshop column. And though I've been using ChessBase for a long time, it still surprises me: there are some features in this pane that I previously didn't know about.
I call this lefthand pane the "Explorer pane", because it resembles the lefthand pane of Windows Explorer:

Just as in Windows Explorer you can click on the boxes containing plus signs ("+") to expand the view. For example, clicking the plus sign beside "Database path" we see the following:

You set this database path when you installed ChessBase 10 (the first prompt asked for a folder into which you wanted the program files installed; the second prompt asked for a default location for databases -- this is the location which is displayed under "Database path" in ChessBase 10's Explorer pane).
You won't see the same list of folders as mine in your own display; this is simply a list of the folders in my ChessBase's default location. For example, if you have any of the Fritz "family" of playing programs installed, you'll see a "Compbase" folder; this is where your games against the computer (as well as other items such as "Shootout" games) are stored. On the other hand, I chose to install my Mega Database, my Correspondence Database, my Opening Encyclopedia, and the "Superkey" each in their own folders (which you see displayed in the illustration).
Just as clicking a "+" box expands the view to include subfolders, clicking a "-" box sort of "zips up" the view and hides any subfolders.
Clicking the "+" sign beside "Drives" will display the list of your machine's drives. You can continue to "drill down" through a drive's various folders and subfolders to get to the folder or database file you're looking for:

When you "drill down" to a folder containing individual databases, icons for those databases will appear in the main database pane:

There are times when you'll be playing through a database game and get interrupted (like when you get a "honeydew": your significant other interrupts you by saying "Honey, do this for me..."). ChessBase 10 keeps track of the games you've previously viewed and lets you get to them via a special "Game history" category. Click the "+" sign to see a list of years, which will be further subcategorized into months. When you arrive at a particular month, you'll see individual days as icons in the main database view:

By the way, you'll accumulate quite a few of these game history records as time passes. If you wish to get rid of any of them, you can simply right-click on a month's entry in the Explorer pane and select "Delete", which will remove that month from the "Game history" record:

You might also notice another useful entry in this menu: "Search". That's right -- you can search entire drives or folders at one shot. Right-click on the drive or folder name, select "Search", and you'll see the CB10 Search mask displayed (which will allow you to search for games across multiple databases at one time). You can activate this search feature another way, too, after single-clicking on a drive or folder to highlight it: the "Search" button displayed near the bottom of the Explorer pane:

As you can see from the "mouseover popup", you can also hit CTRL-F on your keyboard to bring up the Search mask.
The final entry in the Explorer pane is "My databases" which we mention in our previous ChessBase Workshop: it's a shortcut which brings you back to your normal database icons in the database pane.
Speaking of the database pane, we'll be turning our attention to it in the next ChessBase Workshop. Until then, have fun!
© 2008, Steven A. Lopez. All rights reserved.