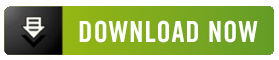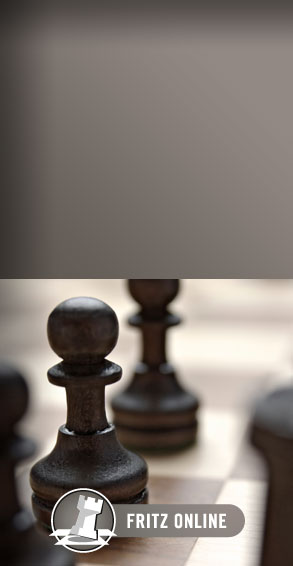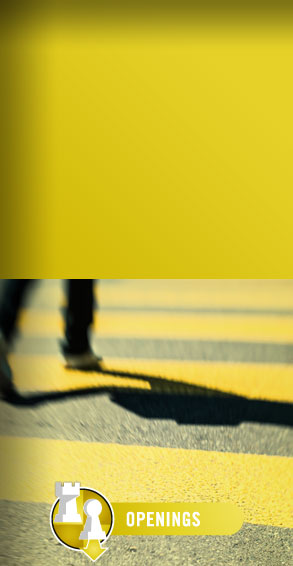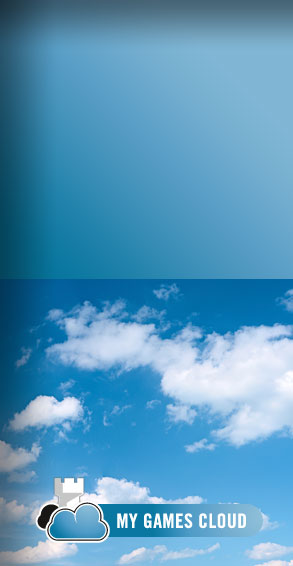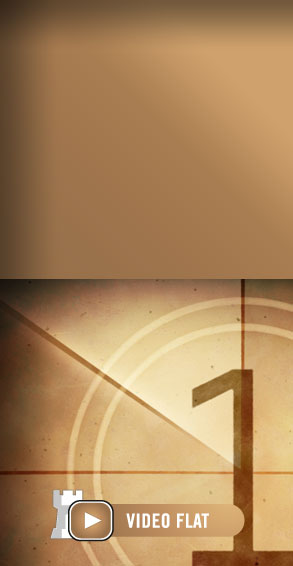CHESSBASE 9 DATABASE TRICKS -- PART ONE
by Steve Lopez
The first time you fire up
ChessBase 9 you'll immediately notice a different look to the program. The opening (database) screen is now a multi-pane display by default and includes a game list pane for the currently-selected database:

But the difference is more than cosmetic; there are utilitarian purposes to this new screen design. The early Windows versions of ChessBase required the user to double-click on a database icon to get a game list (in a separate window) for that database; in CB9 you only need to single-click on a database in the list displayed in the upper pane to get a scrolling list of games for that database in the lower pane.
Speaking of that lower pane, you might decide you want to resize it. That's easy enough to do with a simple mouse drag. Move your mouse cursor over the upper or left-hand border of the game list pane; you'll see the cursor change to a two-headed arrow. Hold down the left mouse button to drag the border to a new position and then let off of the mouse button; the pane resizes accordingly.
Let's look a bit more closely at the game list's columns. For our example we'll use a small game database I pulled off of the Interrant:

The first thing we notice is that there's a lot of information provided in the list -- so much so that the list scrolls off of the right-hand side of the screen. Of course we can use the bottom scroll bar to scroll the display left and right, but we'd like to see a bit more of the info displayed with a minimum of scrolling. Here again we can use mouse dragging to resize the column widths. Move the mouse cursor over the black line separating the "White" and "Elo W" column headers; as before, you'll see the cursor change to a two-headed arrow. Drag the line to the left to narrow the width of the "White" column:

We can do the same thing to the "Black" column to narrow that as well. But look a bit more closely at the display: our downloaded database doesn't contain Elo ratings for the players. So why not just dispense with the two "Elo" columns altogether?
CB9 allows you to do this just by right-clicking and then making a selection in a popup menu. We'll start by right-clicking on a column we wish to eliminate; in this case it's the "Elo W" column:

You'll see all sorts of display options in the popup menu, but the command we want in this instance is "Hide 'Elo W'" (highlighted in blue in the illustration). Left-click on this command and the "Elo W" column disappears from the game list display. After we do the same thing for "Elo B", the display winds up looking like this:

Note that this change is "sticky" in that it will apply to every database you single-click in the upper pane, not just the database you selected when you removed the unwanted column headers. If you switch to a different database, you'll still see the changes you made to the layout of the previous database.
Please note, too, that the change isn't permanent -- you can always replace a column that you'd previously removed. Just right-click on any column header and you'll see the commands that allow you to replace column headers that you'd previously removed:

We've now improved the display somewhat by eliminating "dead space" and removing some unnecessary columns. But there are still some empty columns to the right of the "Date" column and, if we scroll the display to the right, we see that none of these default columns contain any information. We could right-click on the remaining empty columns one at a time to get rid of them, but ChessBase 9 gives us a handy new shortcut to blow them all off the screen with a single shot. Since the "Date" column is the last one to the right that contains any actual data, we'll right-click on it to get to this new command:

This new command is "Hide All Columns to Right" and shows the name of the column you right-clicked on (in this case "Date"). Click on this command and all columns to the right of the column you selected will be wiped from the display:

Compare this display to the second graphic near the start of this article. We've eliminated all fields for which there was no data given. Now a few users might find the empty space to the right of "Date" to be aesthetically displeasing, so we'll look at one last tweak before we wrap up Part One. Right-click on any of the column headers and select the command "Optimize Column Widths". This command automatically changes the widths of the columns so that each contains only the space required for the information contained in that database:

Using this command has made the columns a bit wider. But it still hasn't filled in all of the blank space. If this is still an issue, you can always grab the black lines separating the column headers and widen each of them a bit to make the information stretch across the entire display.
Although we've covered a fair little bit of ground in this article, it's really just the tip of the iceberg (as a glance at the popup menu will reveal). Play around with the features a bit; the next time around we'll look at some more new tricks ChessBase 9 has in store for us in the database display.
Until next week, have fun!
© 2004, Steven A. Lopez. All rights
reserved.