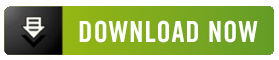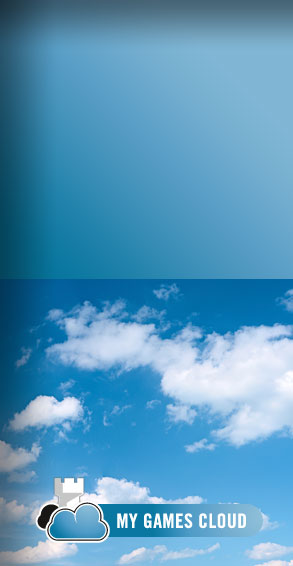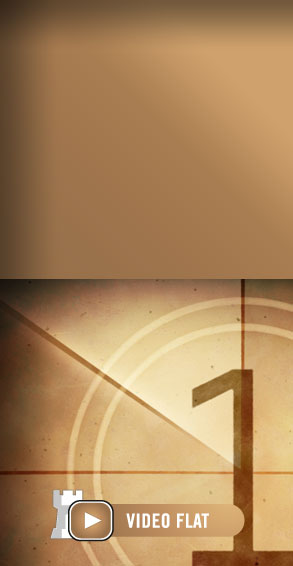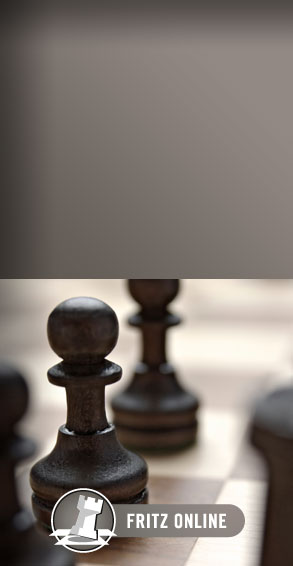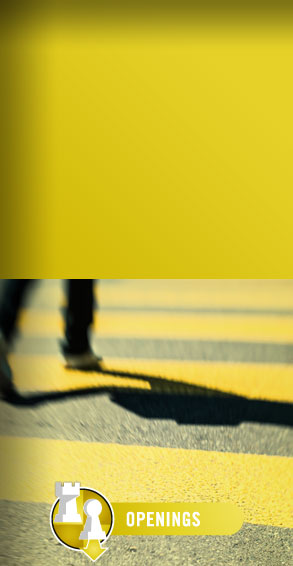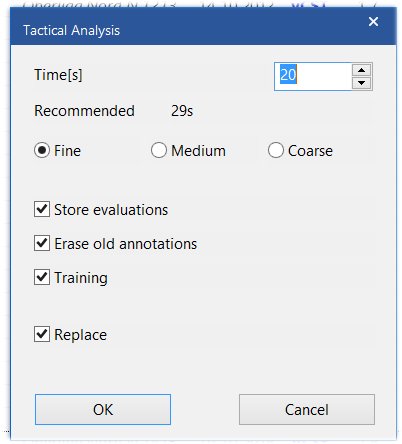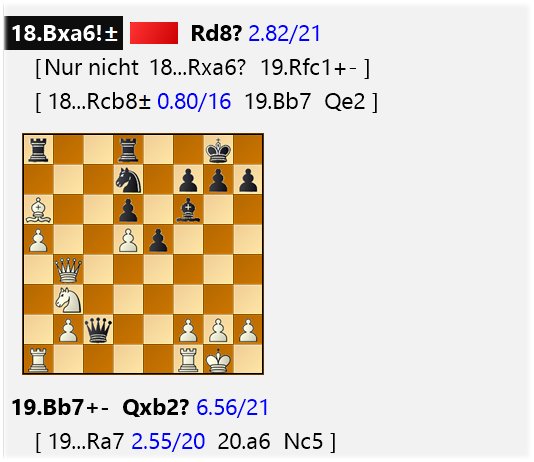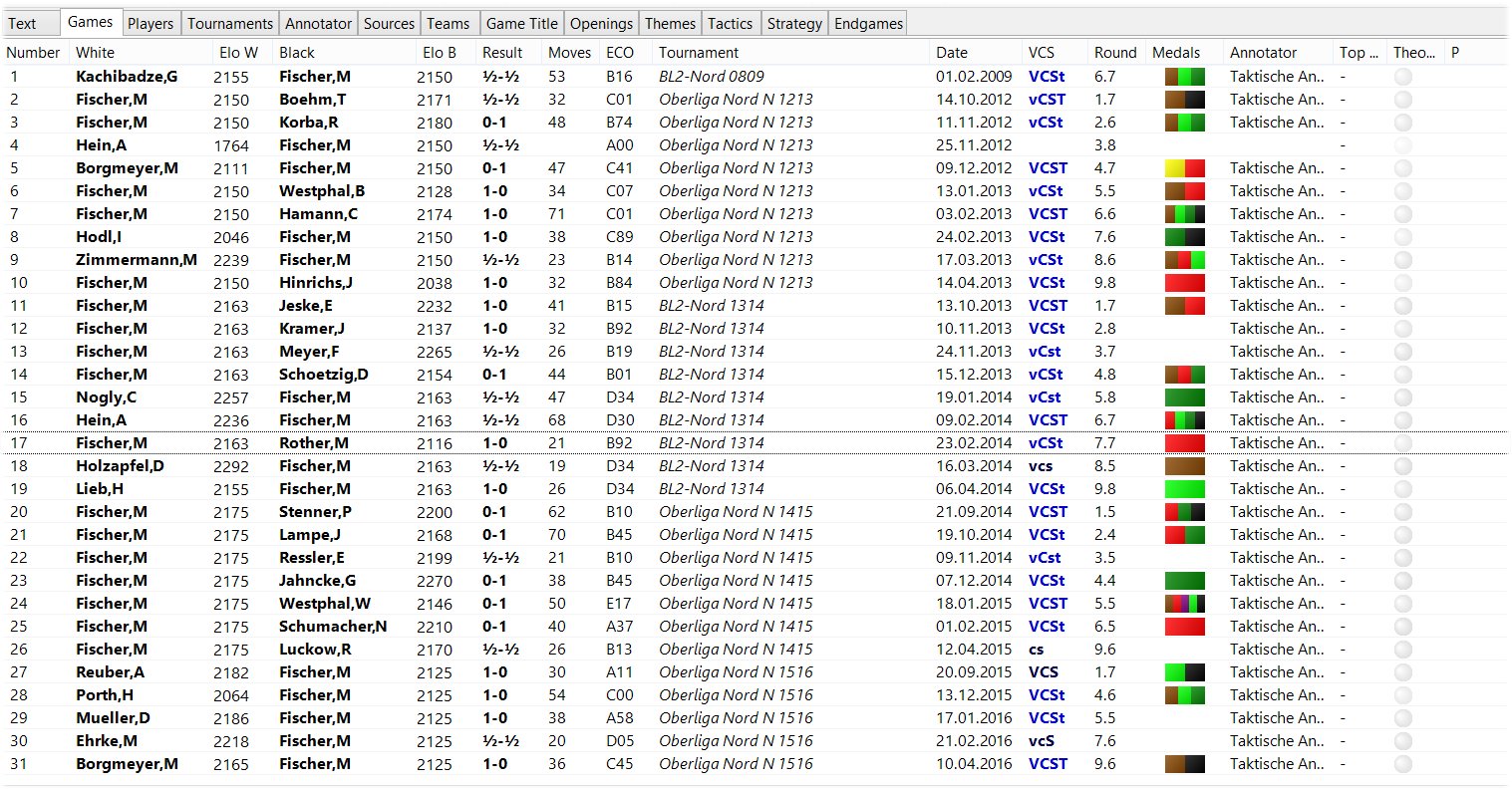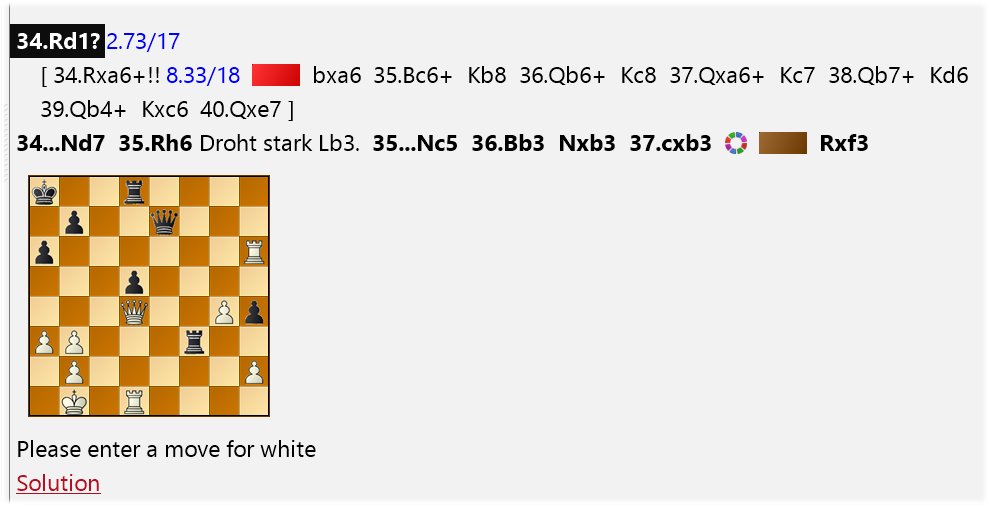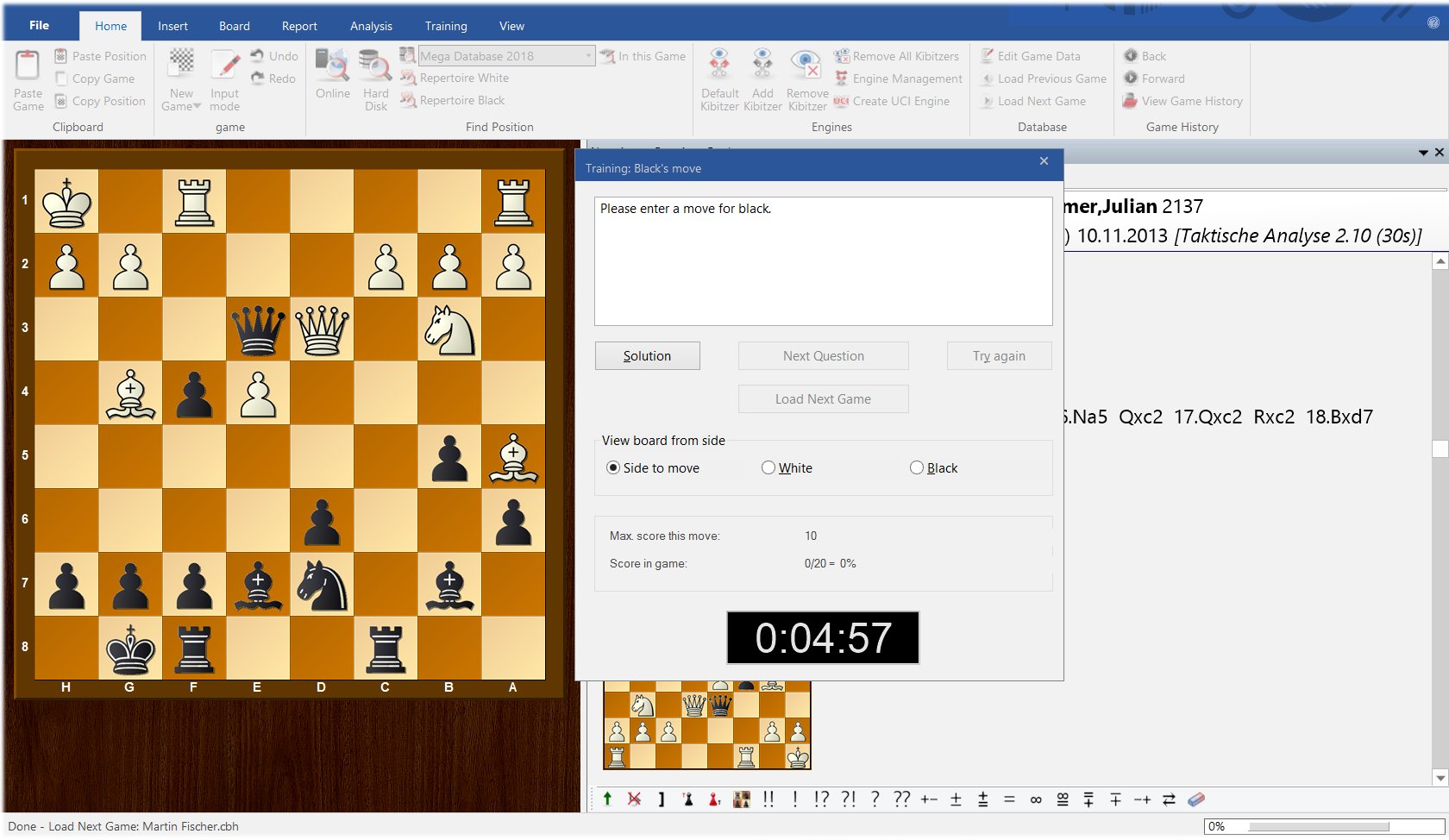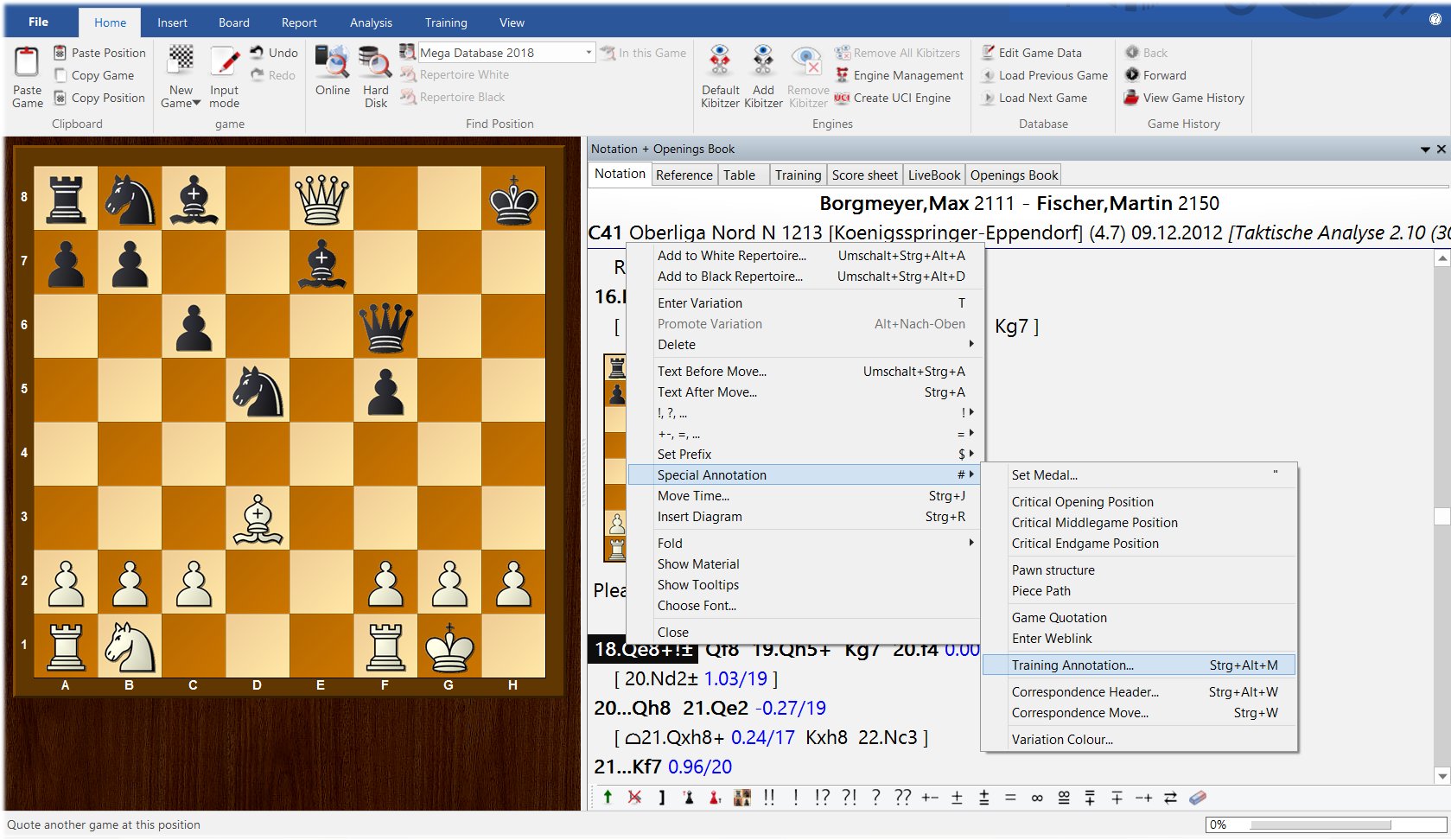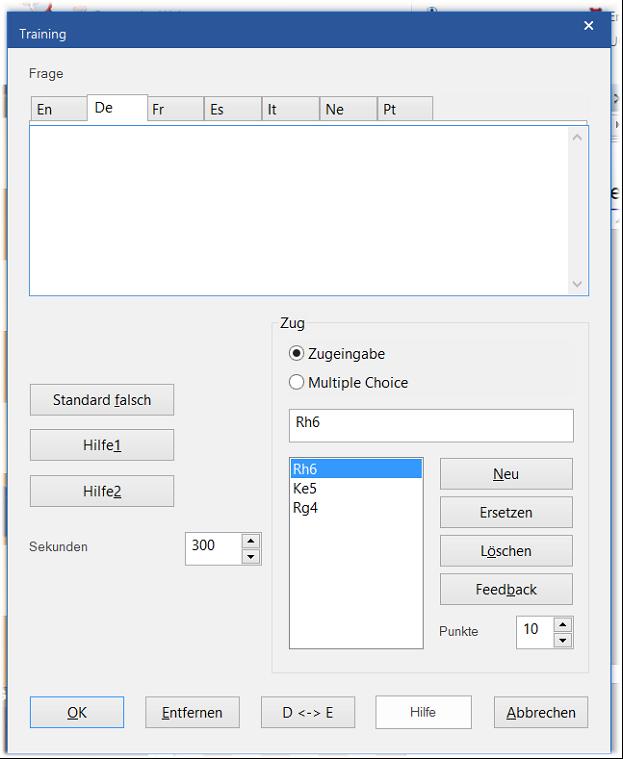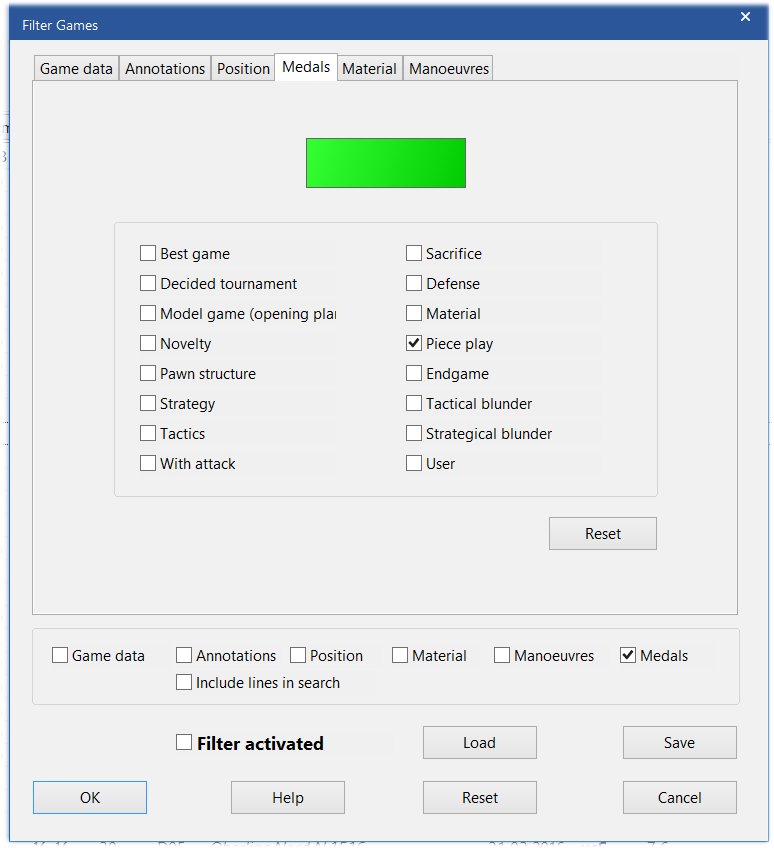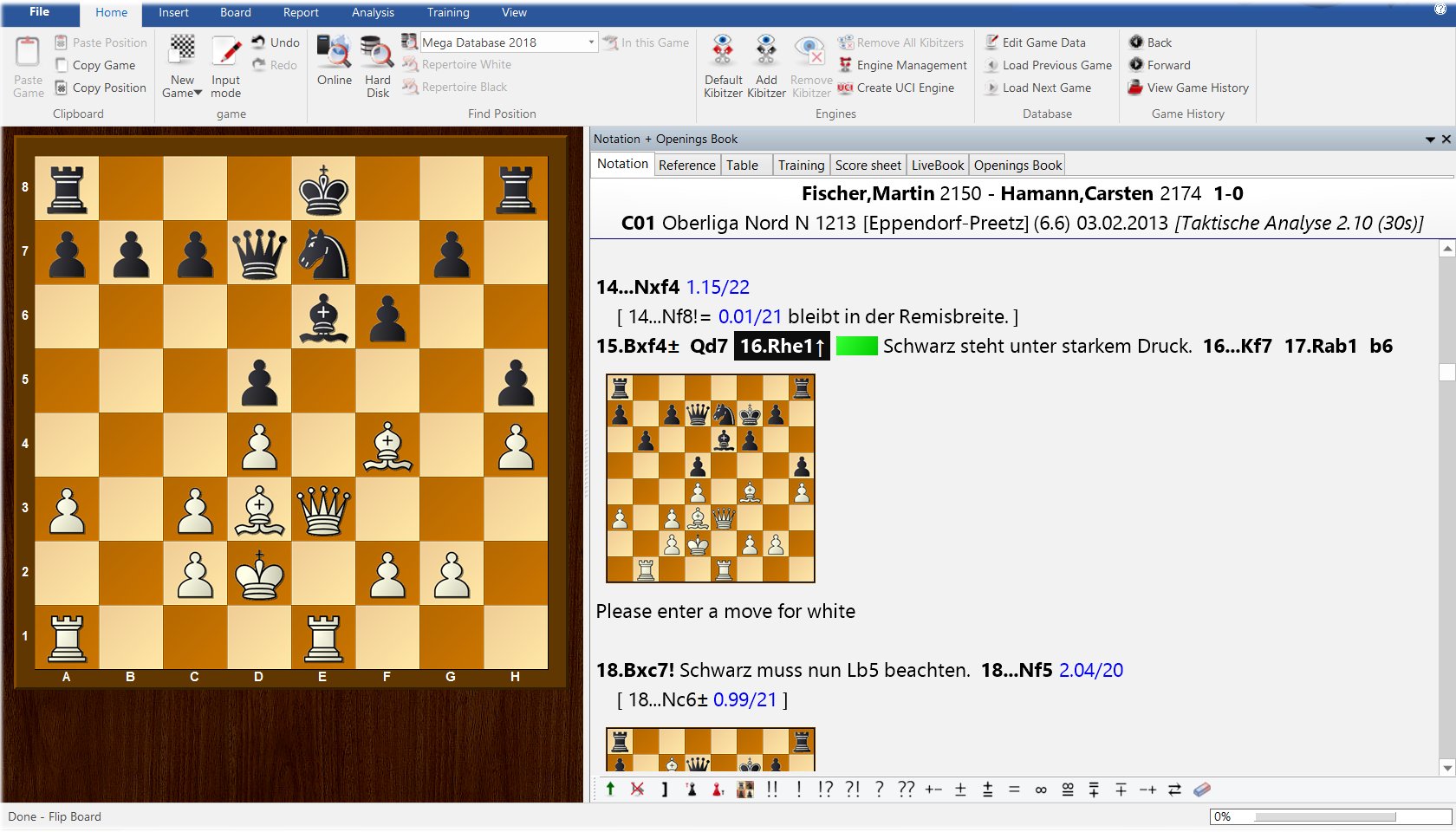Strategy and endgame training
Part 1 of the "Woodpecker Tutorial" described how to use Fritz to generate tactical tasks from your (blitz) games. Part 2 of the tutorial showed how to make these tasks interactive, how to print them, and how to create a training database on the basis of these tasks. Here in part 3 we'll show you how you can analyse your own games with the "Tactical Analysis" feature of ChessBase. It will also show you how to to create tasks that improve your strategic and your endgame skills.
1. Preparation
It's the "Tactical Analysis" of your own games — the night shift for the computer. First, take a database with games of your own and call up the games list. Now select the games you want to check with the "Tactical Analysis".

Click or tap to expand
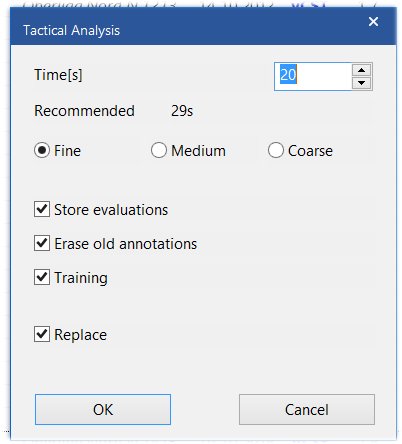
With "Ctrl+A" you select all games. If you then want to remove one or several games from this list keep the Ctrl-key pressed and click with the mouse on the game(s) you want to remove. When your selection is complete, right-click with the mouse and choose "Tactical Analysis".
The menu with the settings for the "Tactical Analysis" appears. The "Tactical Analysis" is a feature that tells ChessBase to analyse games automatically.
First, you have to decide how deep the analysis should be and how many seconds the program will have on average for every half-move. As we want the program to find more than just tactical blunders a time of 30 seconds or more is recommended. Depending on the power of your computer, this time can, of course, vary. Experience will quickly tell you which time suits your preferences best.
"Recommended" is the time which the program recommends for a good analysis after checking the performance of your computer.
In the next step you tell the program how thorough the analysis should be:

If you choose "Fine" the program will also indicate slight deviations between the move played and the move the engine proposes. If you choose "Coarse" the program will only indicate gross, mainly tactical blunders. To simplify: in "Fine" mode weak squares, backward pawns, etc. play a role, in "Coarse" mode the program counts in pieces. And "Medium" is somewhere in between.
For our analysis, we choose "Fine". This will lead to more hints (and more work) but will also indicate strategic errors.

To finish, we will do some fine-tuning.
If "Store evaluations" is activated the program indicates in the notation how other moves are evaluated. This looks about as follows:
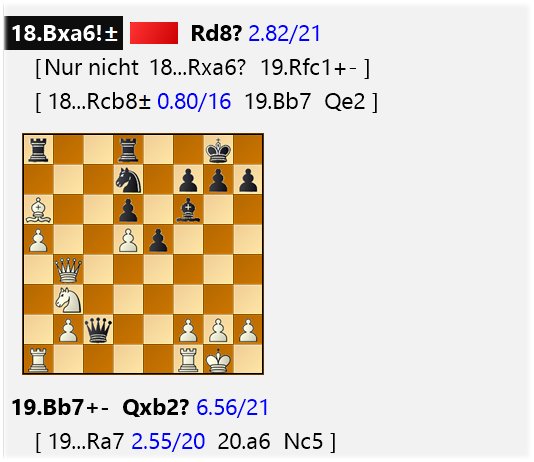
This function should be activated because it makes it easier to find the critical moments of a game.
As a rule, it is recommended to "Erase old annotations" to make the annotations clearer. However, if the comments just indicate the time spent on each move it makes sense to leave them.
If you check "Training" the program generates interactive training questions at suitable moments. This is ideal for our purposes and so we check this.
"Replace" replaces the old game with the new annotations. If you do not check "Replace" the old game remains intact and the annotated game is added in the database as a new game.
"OK" starts the "Tactical Analysis". With 30 seconds per half-move and 30 games to analyse - as in the given example - this task will take some time. It is often a good idea to let the computer analyse overnight — the next day the analyses will be waiting for you.
2. The results
Check how the "Tactical Analysis" went. A quick glance at the games list shows that the program added quite a number of analyses to the games.
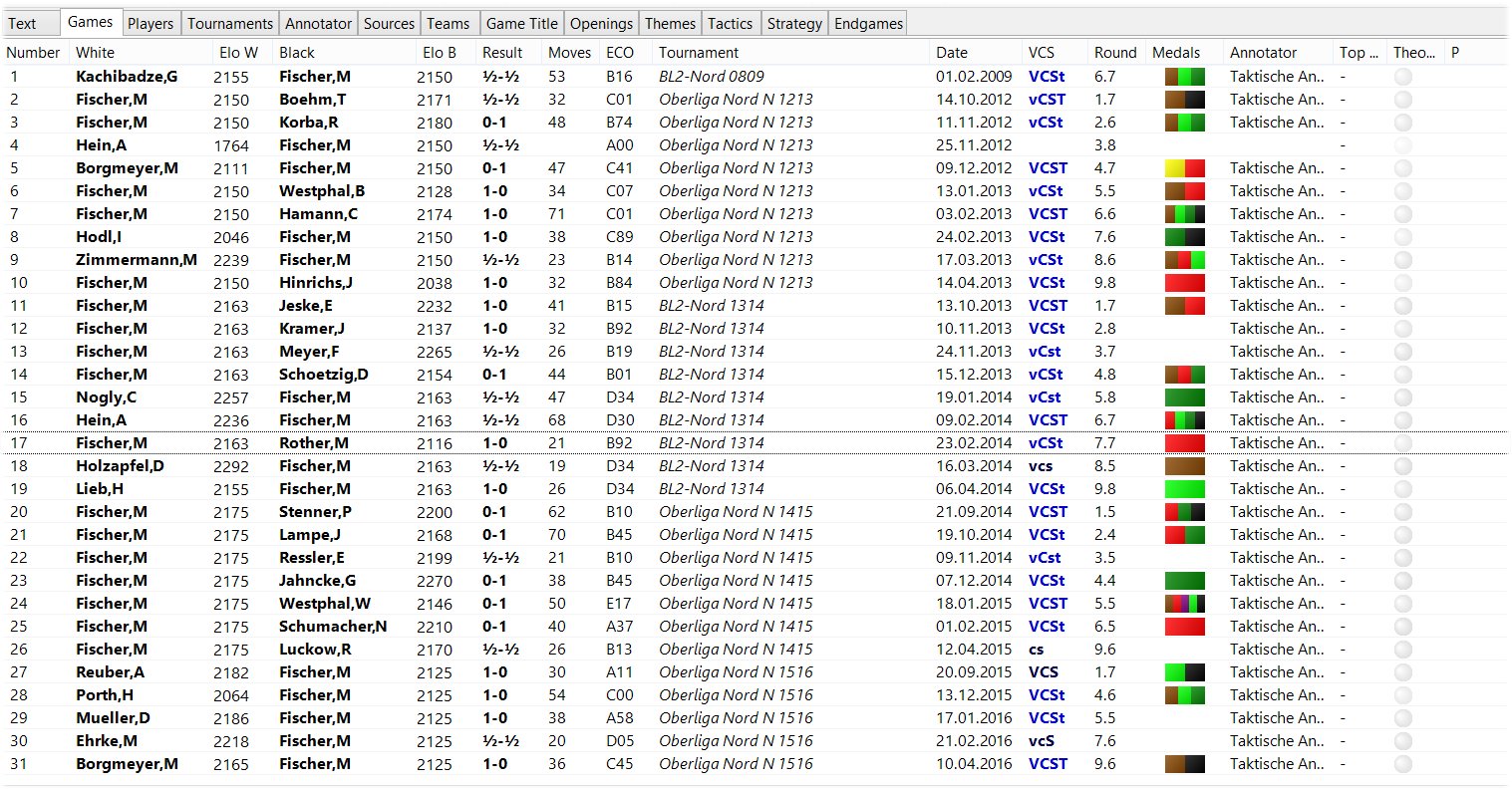
Click or tap to expand
The program annotated all games with variations (V), text (C), and symbols (S). Most games also include training questions. Let's have a closer look:
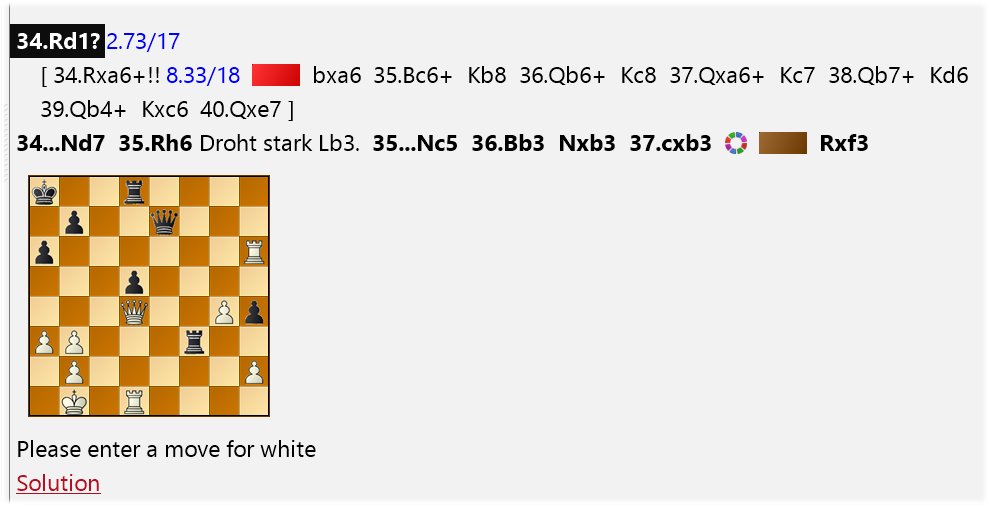
The "Tactical Analysis" indicates when the engine found a better move. The program then shows the evaluation of the move played in the game and the evaluation of the move it proposes.
The "Tactical Analysis" uses text, symbols, and medals. The medals indicate the following:
- Red → Tactical opportunity, tactical sequence
- Light green → Good piece play
- Brown → Strategic advantage
- Purple → Material advantage
- Dark green → Interesting endgame
- Black → Tactical error
"Please enter a move for white" indicates a training question.
3. Generating training materials
With a few steps, you can now create a training database with the material at hand.
First create a training database (Ctrl+X in the starting window), then right-click with the mouse, select "Properties" and define the database as "Training" database. If you already have a training database this step is, of course, unnecessary.
Now select the games that include one or several training questions and press Ctrl+C to copy the games to the clipboard. Now, mark the training database with the mouse and press Ctrl+V to paste the games from the clipboard to the database.
If you now open the training database with a double-click a training question comes up:
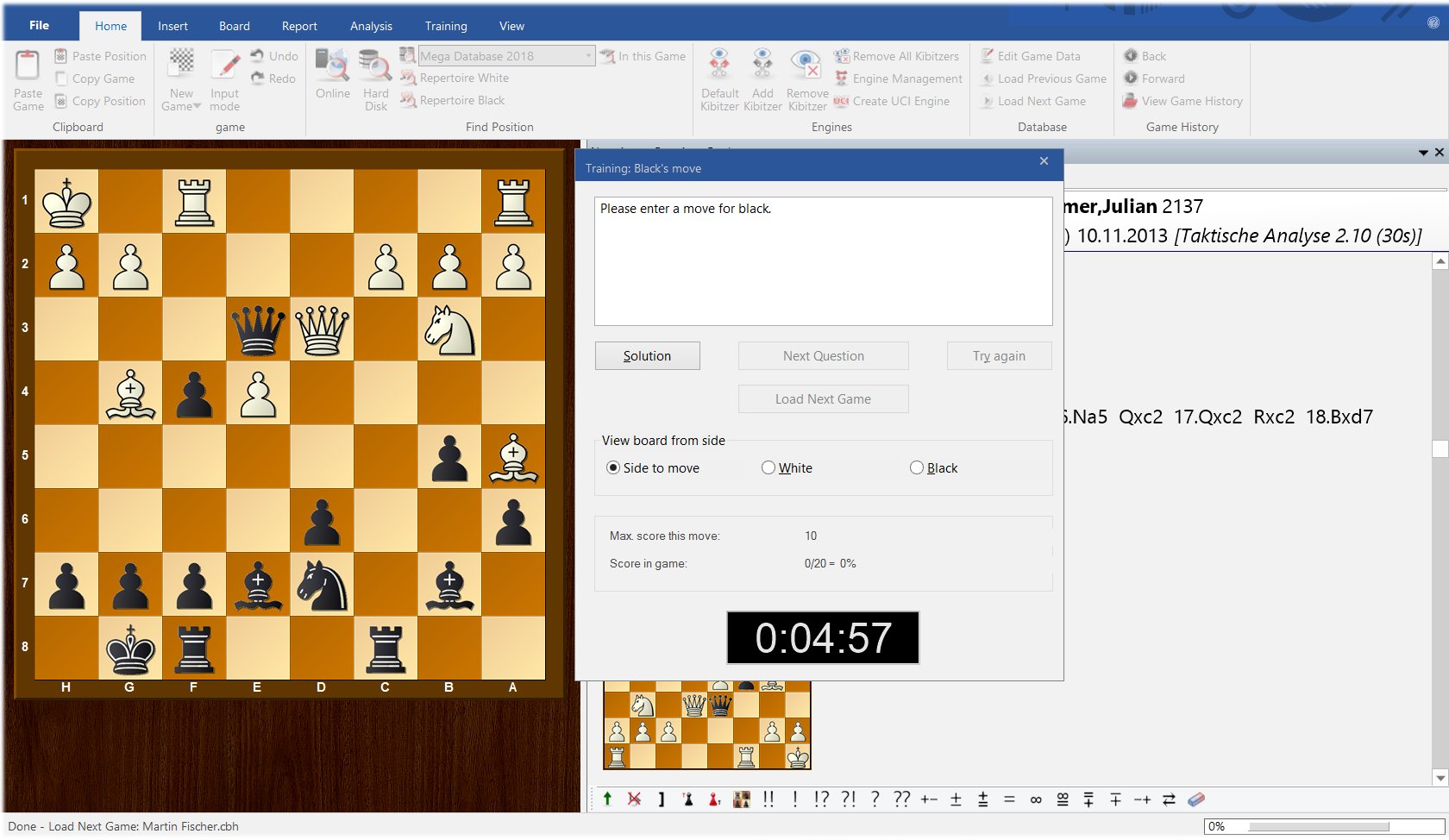
The program gives you 5:00 minutes to find the solution and 10 points for the correct move.
If you want to create a worksheet with the training tasks generated by the program, do the following: select the games — right mouse-click right — output — print multiple training.
Editing the training tasks
But maybe you want to edit the training tasks because you do not like the selection or because the automatically generated answers are not precise enough (no points for alternative moves, too much or not enough time etc.).
No problem! You can edit or delete the training questions.
If you want to add variations go to the position in question and add variations, then edit the training question.
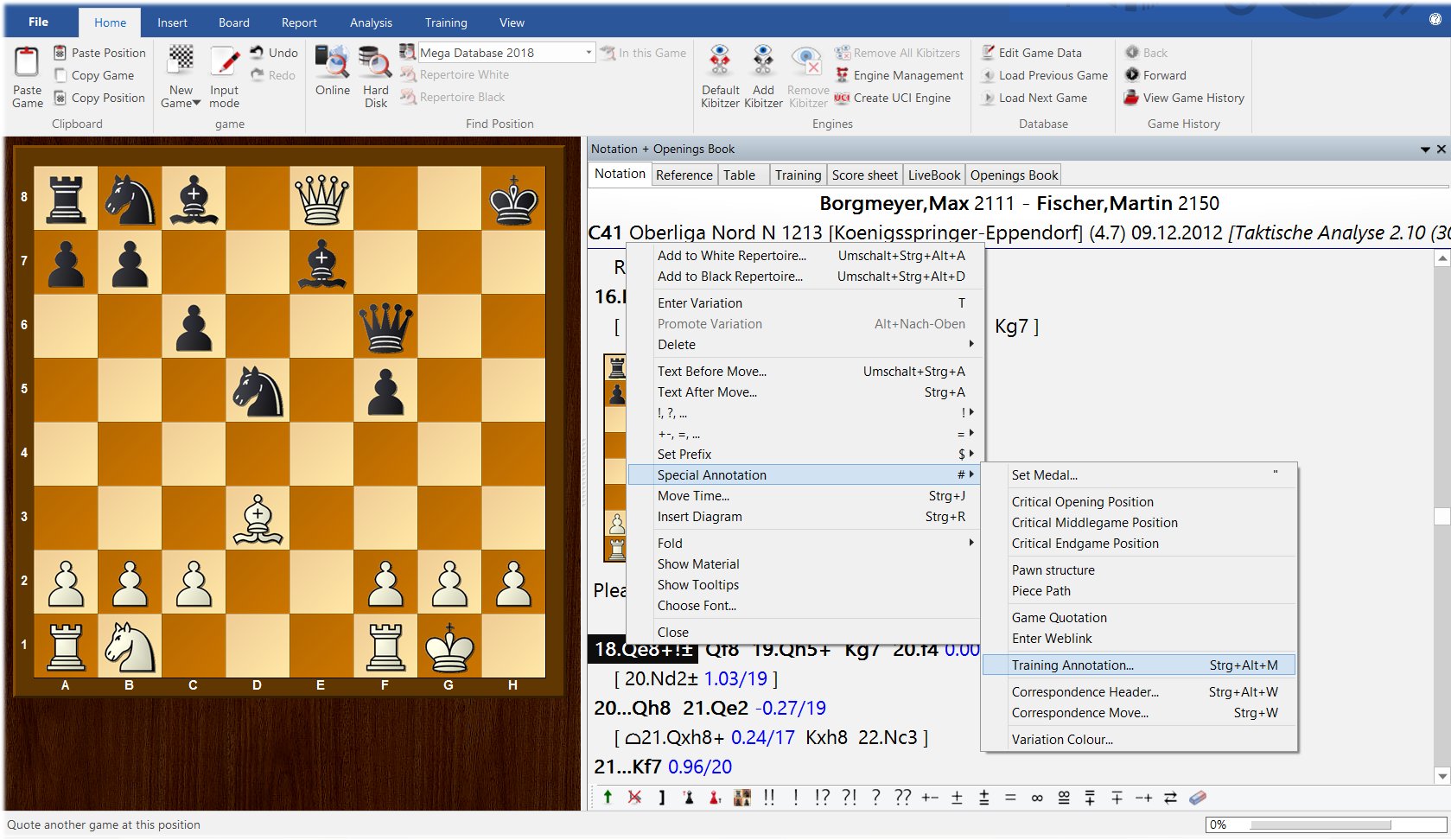
To edit the training questions open the game and go with the mouse to the critical move. Then press "Ctrl+Alt+M" or open the following feature by right-clicking with the mouse → Special annotation → Training annotation:
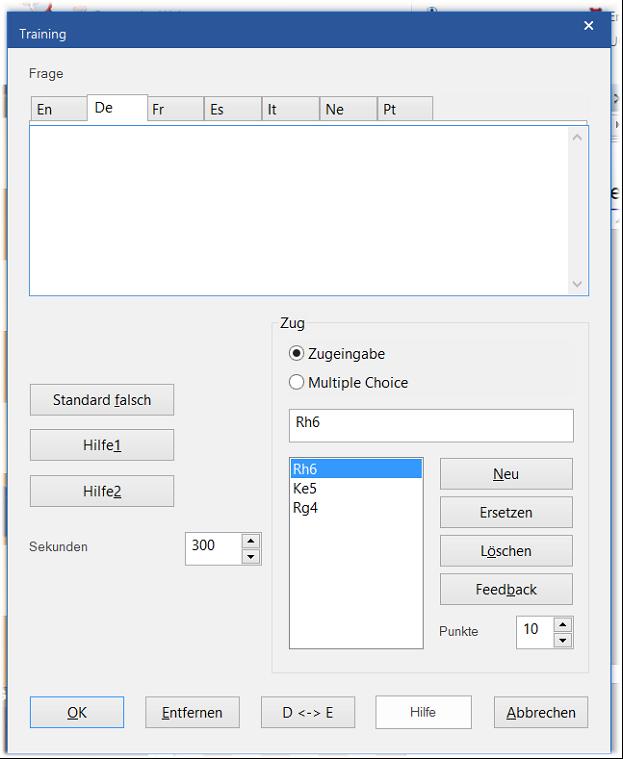
The list with the moves includes the move played in the game and the alternatives given in the analysis. You can give points and feedback for each move. However, if you do not like the training question at all, click "Delete" — the training question will be deleted (but the game and the variations remain). If you are finished with your work do not forget to save the new version of the game (Ctrl+S).
Use the medals to search for themes
As mentioned above the "Tactical Analysis" does not only create training questions, it also sets medals to highlight interesting themes. You can build on this to add these interesting positions to your training database.
As an example I take the theme "piece play" which is marked with a light green medal. Open the database with the analysed games and open the search mask.

Click "Filter List" (Ctrl+F). In the search mask select the feature "Medals", then click "Piece Play"...
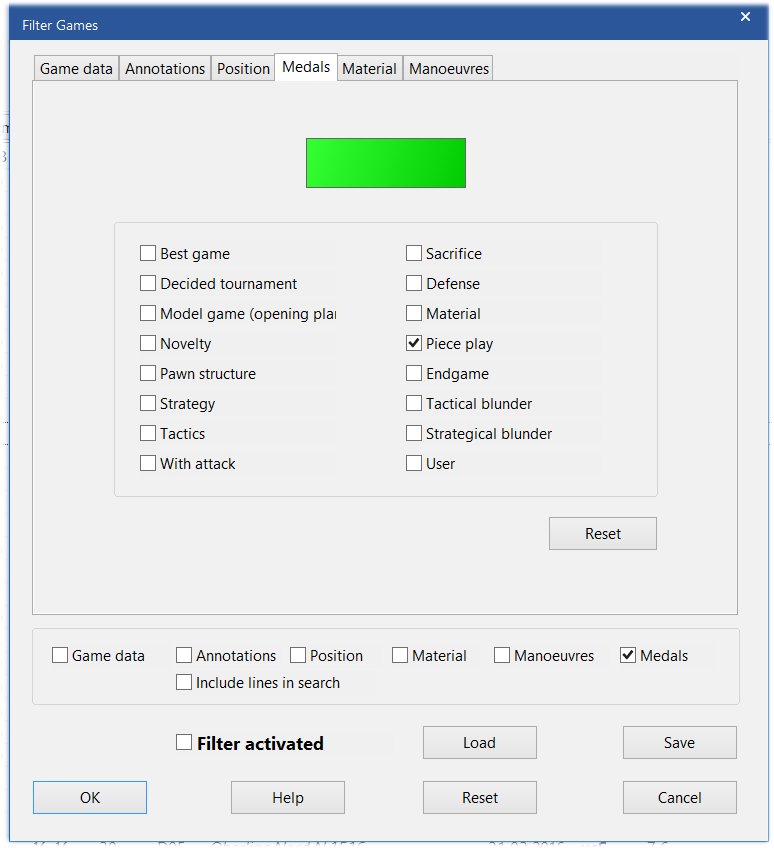
... and press OK. ChessBase now searches for the games that were given a light green medal:

If you now open a game the position for which the medal was given appears.
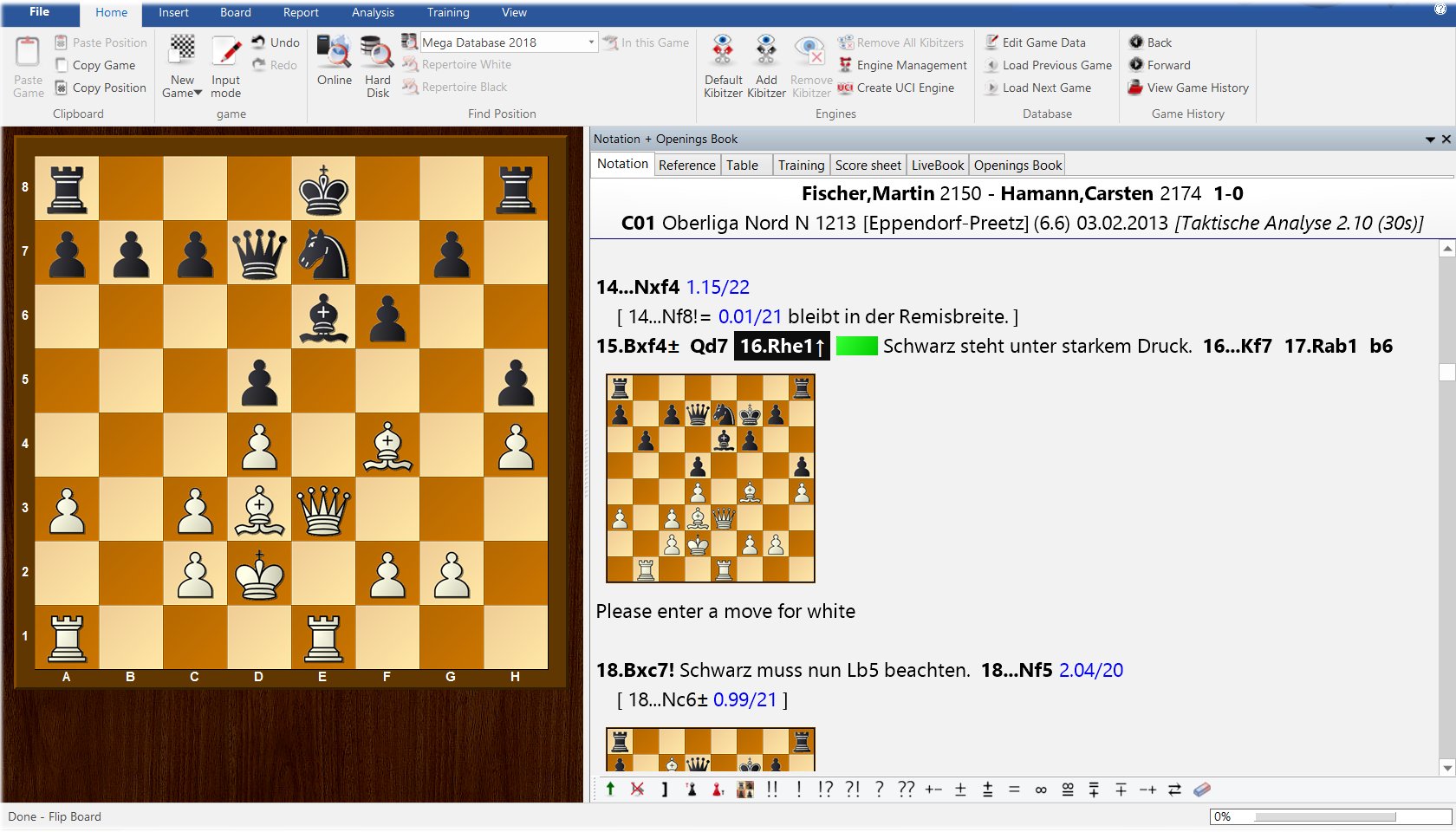
You can now continue your work, e.g. by creating another training task.
Links