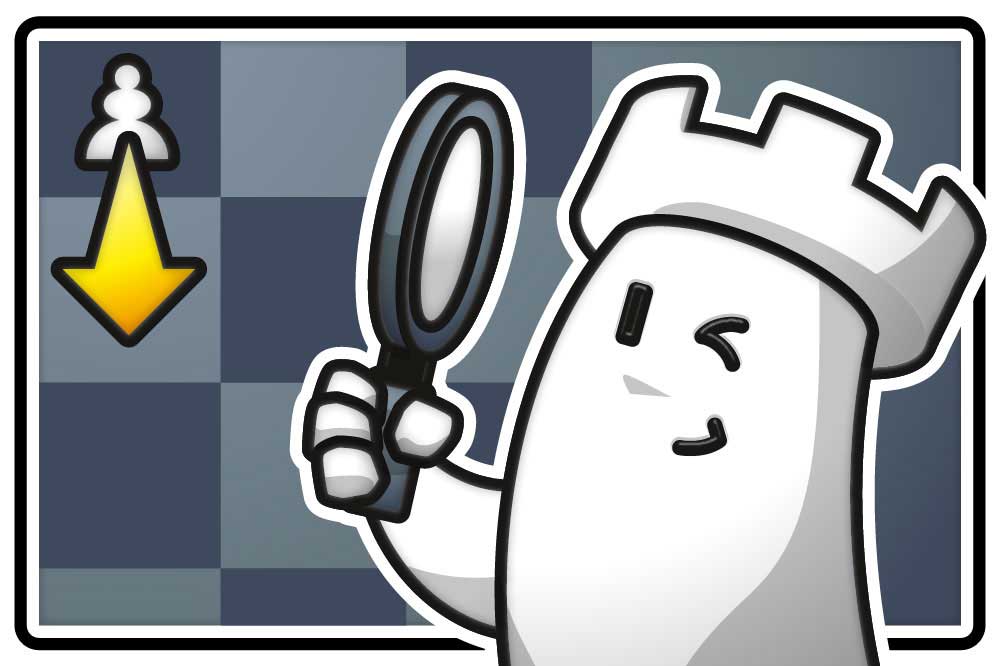

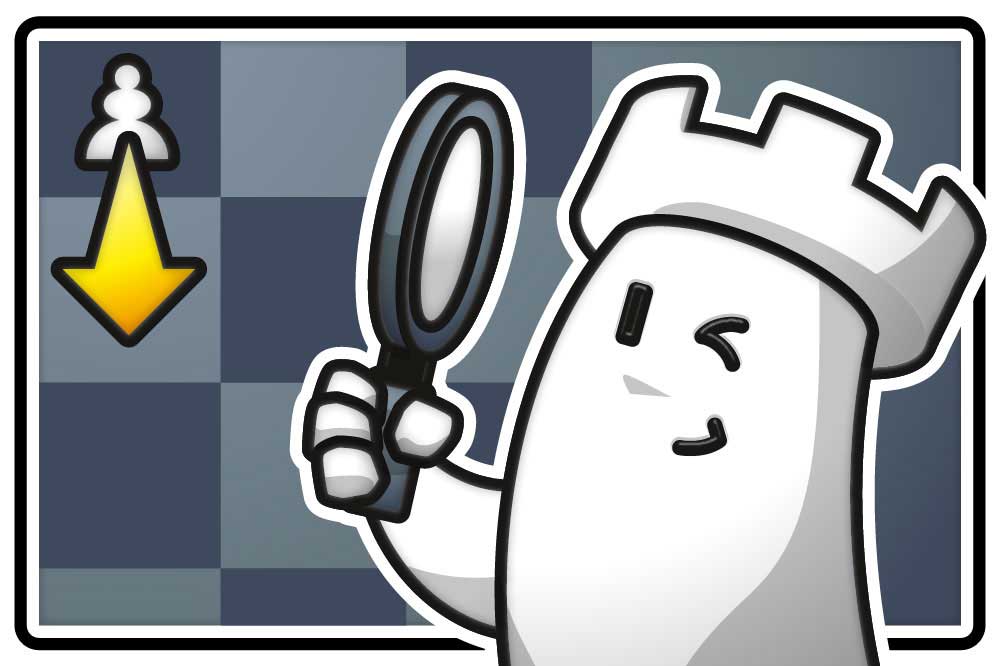
The tutorial Training with the Woodpecker method showed how you can use Fritz and ChessBase to create a database with tactical tasks. This tutorial explains how you can make tasks interactive and how to print them. At the end of the article, you can find a small database to download, if you want to practice creating interactive tasks.
Open the database with the tactical tasks — see part 1 — and open the first task/position. Something similar to the image below will appear on your screen:
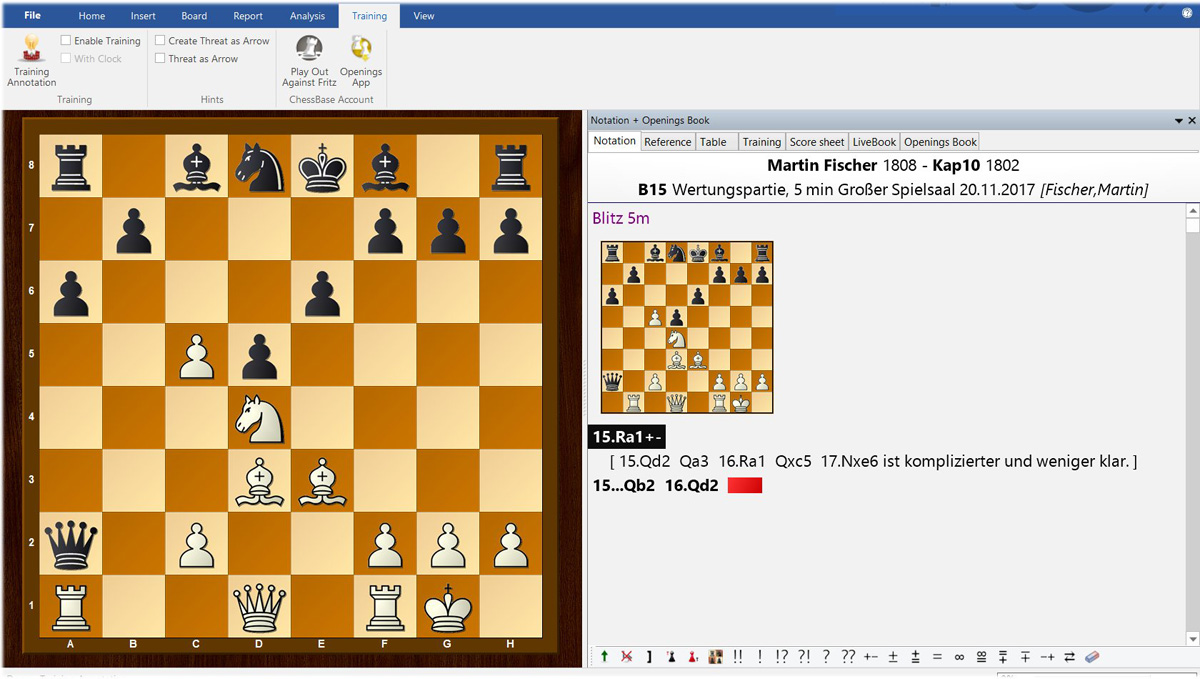
Now go to the notation and click the move that is the solution — in the example above 15.Ra1. The move will appear on the board. Now right-click the move and select "Special Annotation", "Training Annotation".
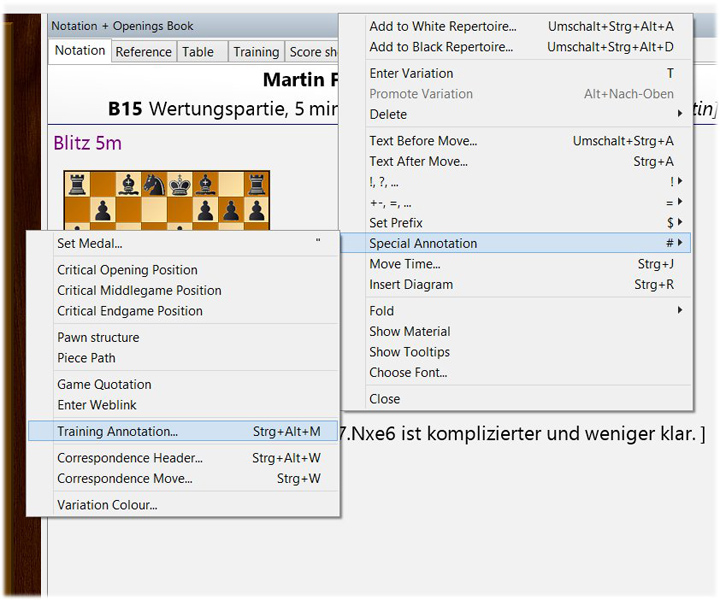
The shortcut Ctrl+Alt+m leads to the same result. The mask at right will appear on the screen. This mask allows you to enter questions and answers about the position, to award points for the correct solution, and to set a time limit for finding the right move.
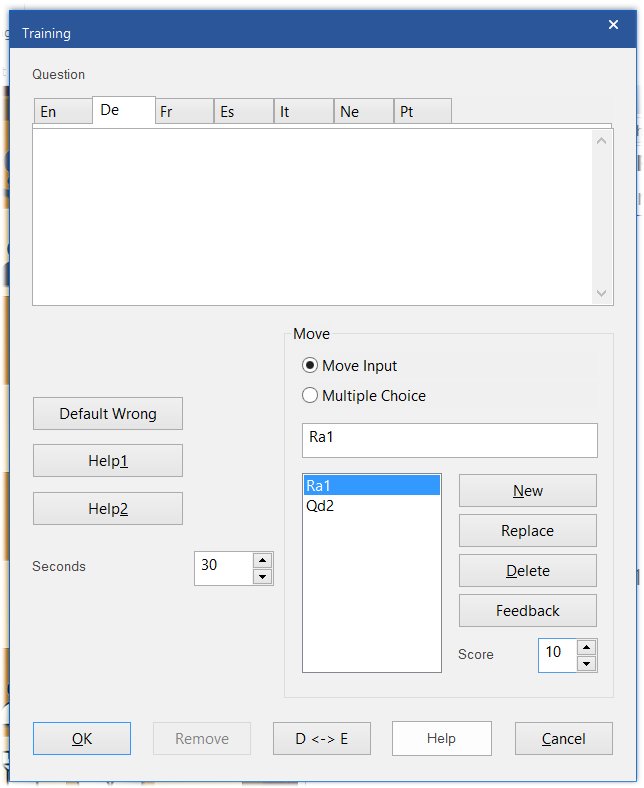
In the "Question" field you can enter a question — and the question can be as long as you want and see fit to make it. If the user just has to find the best move you can leave the field empty. But if you enter text you should check that the language settings ("EN", "DE", "FR", etc. at the top of the field) are correct.

Click or tap to expand
And that's how the task will look for the user. If you did not enter a question the program automatically asks the user to make a move for White or Black. The user has to make the move (in this case 1...Nd4xb3) on the board.
If the solution is correct, a menu appears that leads you to the next task. Just click "Next Question" (if it is activated) or "Load Next Game". The button "Next Question" is activated when one game contains several training questions.
To define a database as training database mark the database in the database window, then right-click with the mouse and select "Properties".

Click "Training" — another menu appears which shows the result of your previous efforts (132/173=76%) You can reset this result to "Zero" at any time.
"Random Training" presents the positions from the database, well, randomly. If all positions (=tasks) appeared already, the program starts again. If you check the time will run automatically when the user tries to solve the tasks.

Of course, you can also print out the training tasks you created. Open the game list of the database by right-clicking with the mouse on the database symbol (with "Enter" you tell the training database to start the training program and you will be asked to solve a task).
After opening the database the list of games appears on your screen. Select all games (Ctrg+a) or just the games you want to print (keep Ctrl down and select with mouse).

Click or tap to expand
Now right-click, Output → Print multiple training. The program takes the selected tasks and creates a worksheet with them.
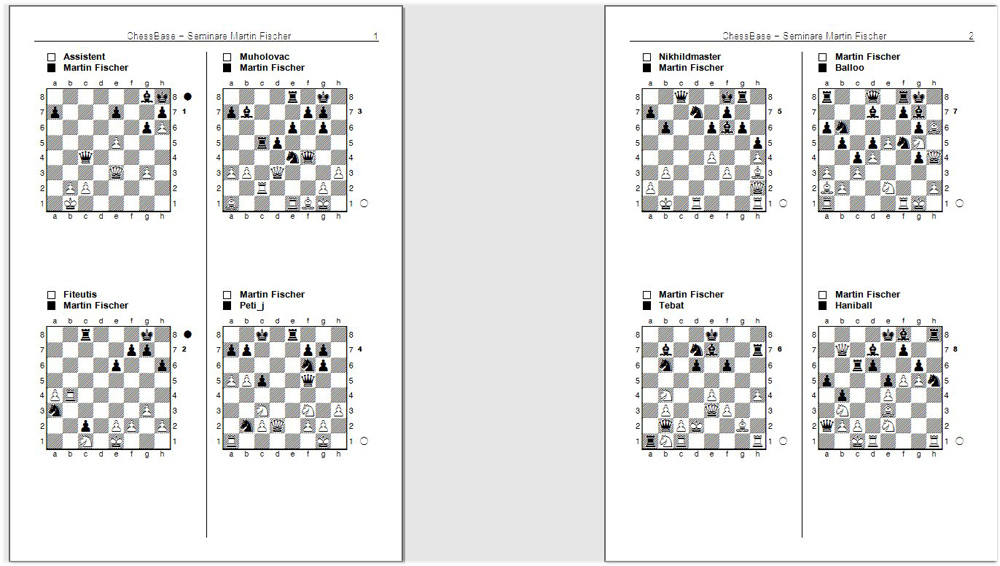
The solutions are on the last page.

If you want to practice a bit how to create and print out interactive or non-interactive tactical tasks here's a cbv-file for download.
The next tutorial will explain how you can use the Tactical Analysis in ChessBase to generate strategic or endgame tasks and how you can add these tasks to a training database.
Have fun!
| Advertising |