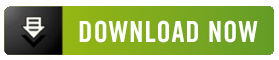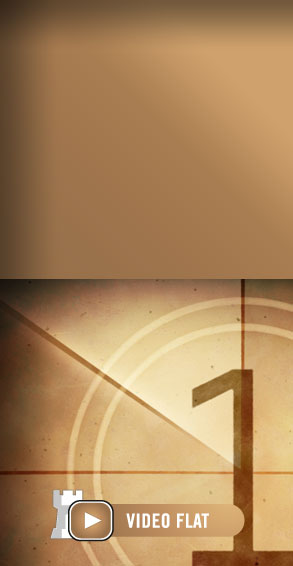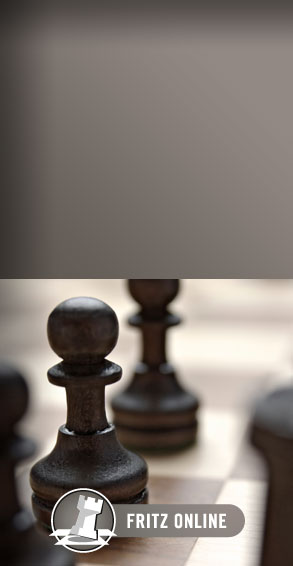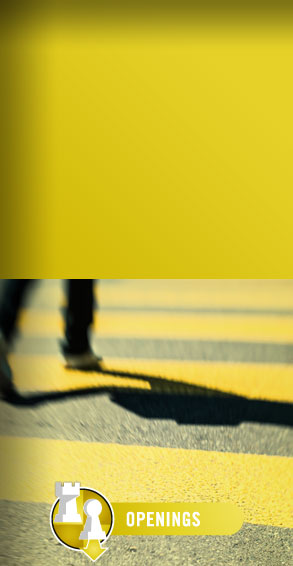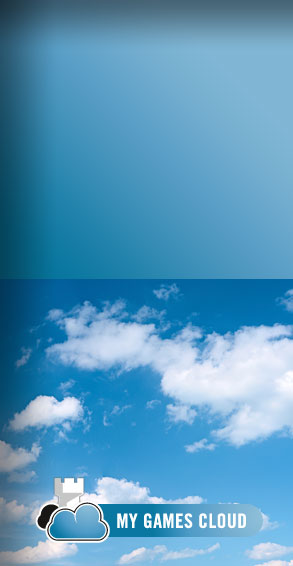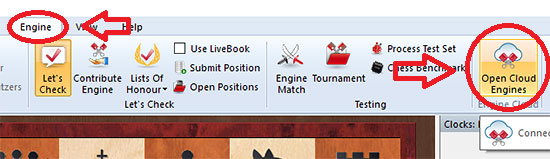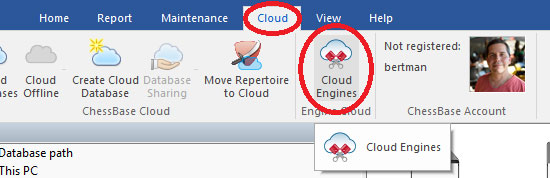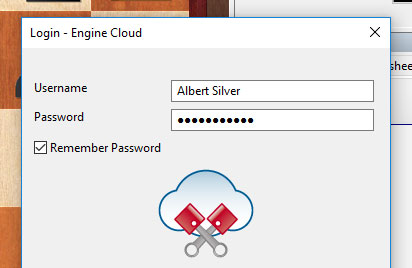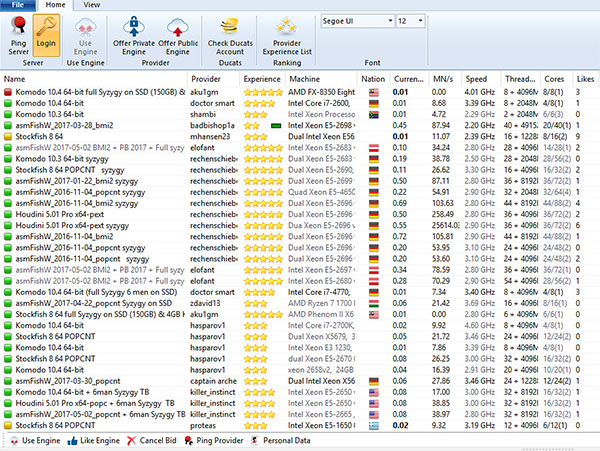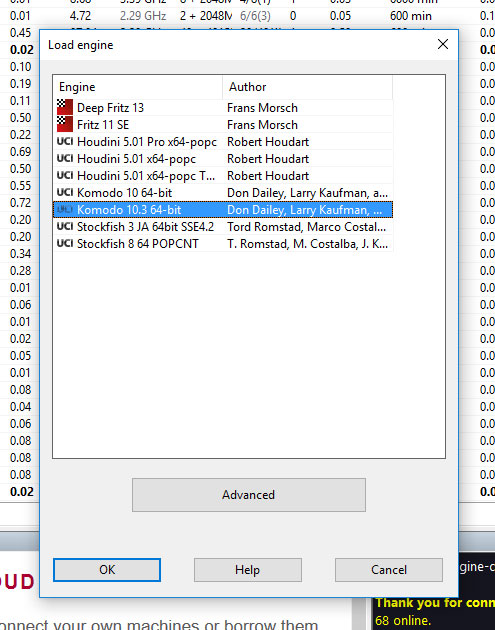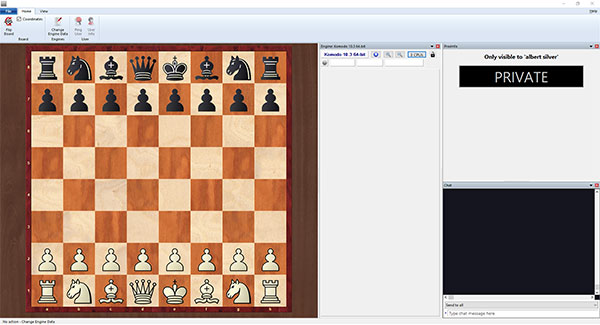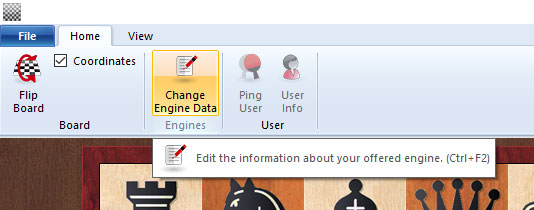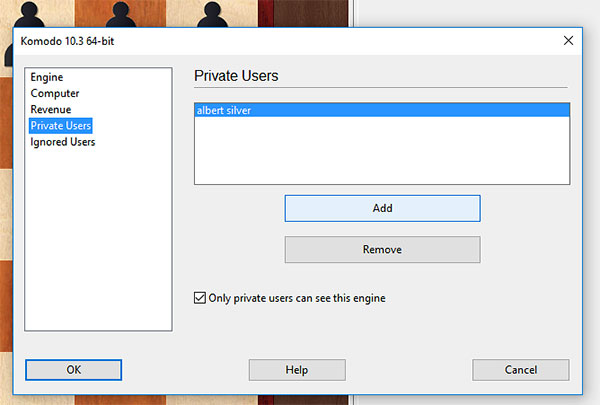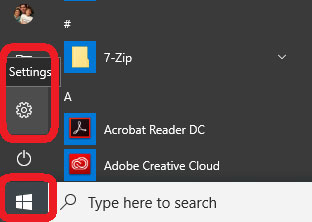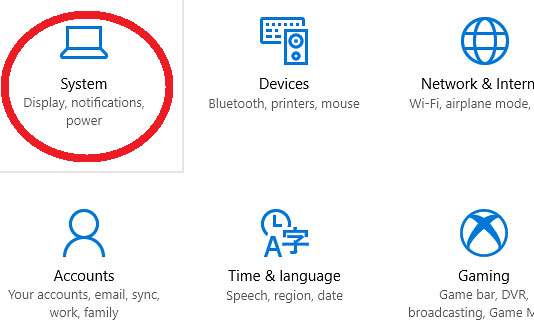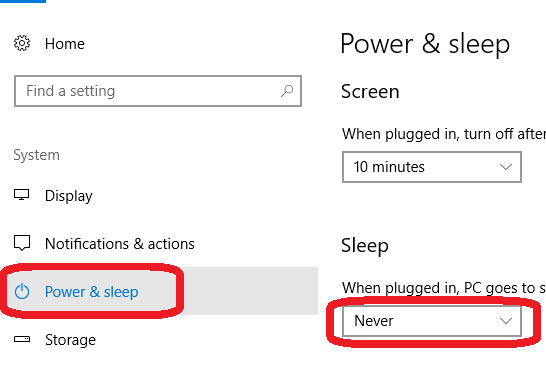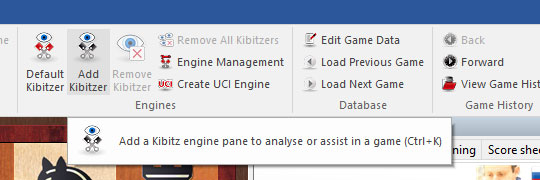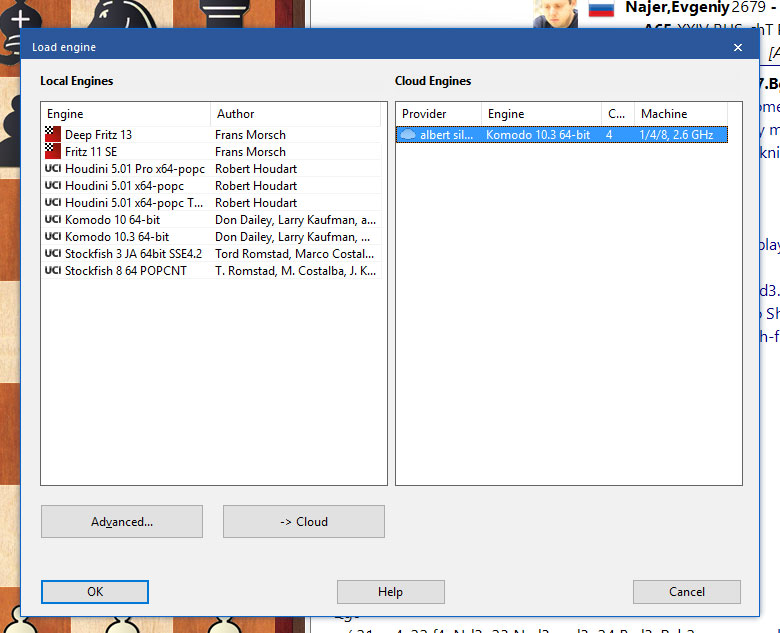If you read about the high-tech setups top players have, accessing their computers at home from half way across the world, and thought that was for either the very tech savvy (or a tech savvy assistant), get ready to see just how easy it is. Not only will you see how simple it is, but I will share a couple of vital tips that could trip a new user (and are not in the Help file…yet!).
What you need
- a copy of Fritz/Komodo/Houdini, or ChessBase 13/14 installed on both computers. Note: the same serial number that comes with your copy will work on two computers.
- A working ChessBase Account or Playchess account – they are one and the same
- A working internet connection for both computers (obviously)
Setting it up
You first want to set up the machine you plan to connect to, which you will see is not much more than a few clicks to do.
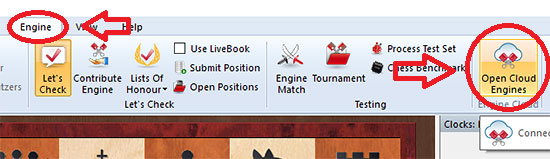
In Fritz (when saying Fritz, we mean the program, and not the engine), go to the Engine tab at top and click on Open Cloud Engines.
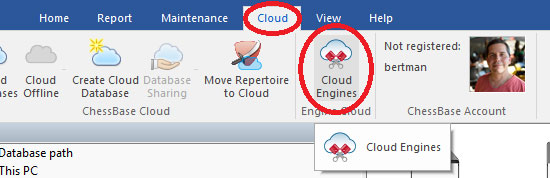
In ChessBase 13/14, just start the program, and click on the Cloud tab, and then Cloud Engines
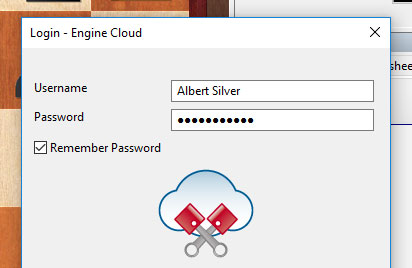
You will need to enter your Playchess nickname and password to connect
 Fritz 16 is looking forward to playing with you, and you're certain to have a great deal of fun with him too. Tense games and even well-fought victories await you with "Easy play" and "Assisted analysis" modes.
Fritz 16 is looking forward to playing with you, and you're certain to have a great deal of fun with him too. Tense games and even well-fought victories await you with "Easy play" and "Assisted analysis" modes.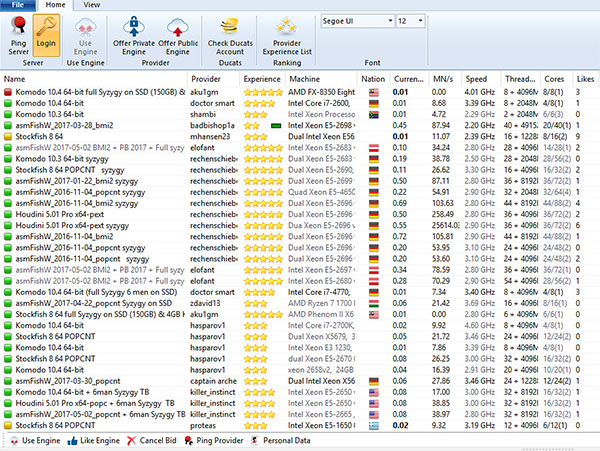
A large list of machines that are available will appear, with the names of the engines, the hardware and more. These are other computers you can connect to for free, or for a fee. This will be covered in a future tutorial.

At the top, click on Offer Private engine
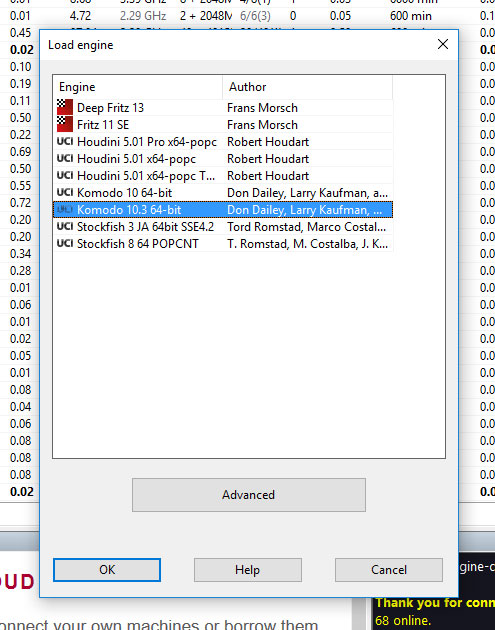
Choose the engine you want, and then Ok
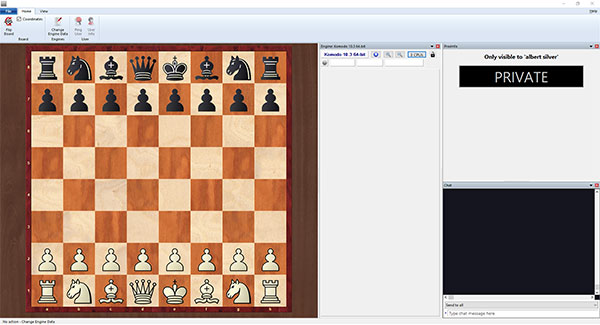
A large window will open, now showing your engine, waiting for someone (you) to connect to and run it. As it is private, only you can see or connect to it.
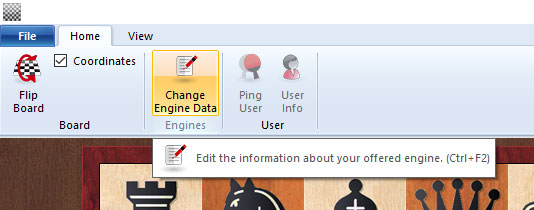
If you want to add any names of other accounts to give permission (still private), you can add their names. Click Change Engine Data…
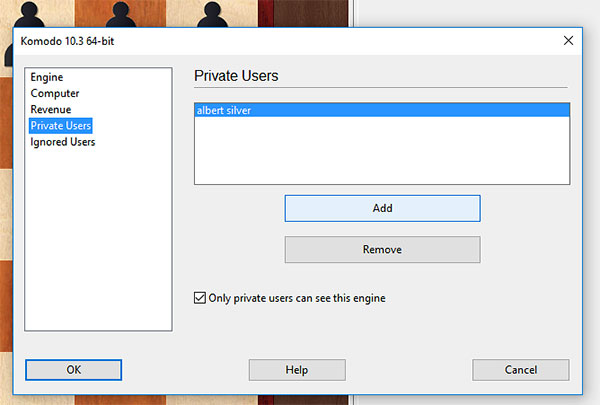
Then click on Private Users on the left, and Add, and enter the account name you want to add (or remove). Since this is private, no one but those names on this list will even see the engine listed, much less be able to connect to it.
Important: Turning off Sleep mode
It is vital that you disable Sleep or Hibernation mode for this computer, since what good will it do you, if it is inaccessible, ‘sleeping’, when you try to connect to it?
In Windows 7, you will need to enter Control Panel, then Power Management. Here set your computer to turn off the screen after whatever time you want, but set Sleep to ‘Never’.
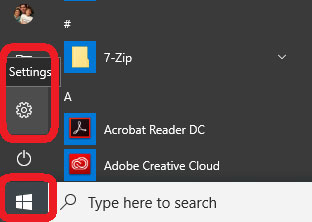
In Windows 10, go to Settings…
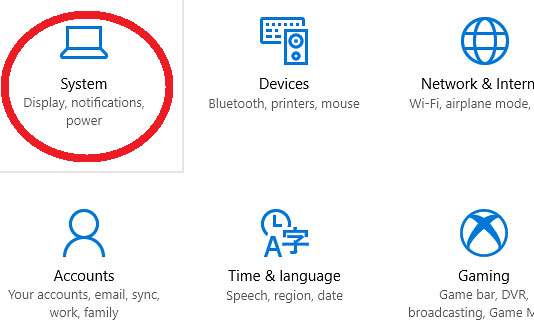
… then System…
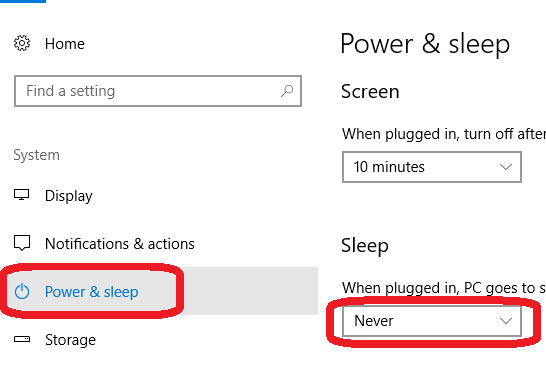
… then Power & Sleep, and set Sleep to ‘Never’.
Connecting to your computer from your laptop
Once your desktop is set up, connecting to it anytime you want is extremely easy.
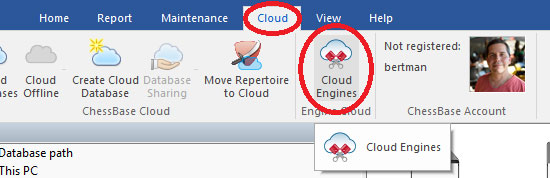
Just as you did above, enter the Cloud Engines (Cloud tab in ChessBase 13/14, then Cloud Engines), using the same account you are logged in with in your other computer (or any account you added to the list)
In the list of engines, find yours, and double-click on it. Click Ok for any dialogue that opens, and you are good to go! The engine will run entirely from your remote computer, and will not use your laptop’s processor or battery.
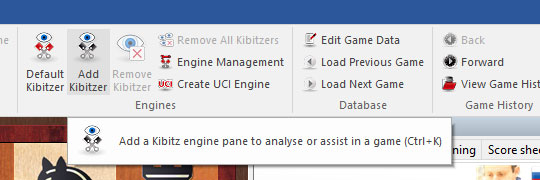
Even if you close the engine, but not your connection, you can re-open it just as you would any engine. Just click on Add Kibitzer...
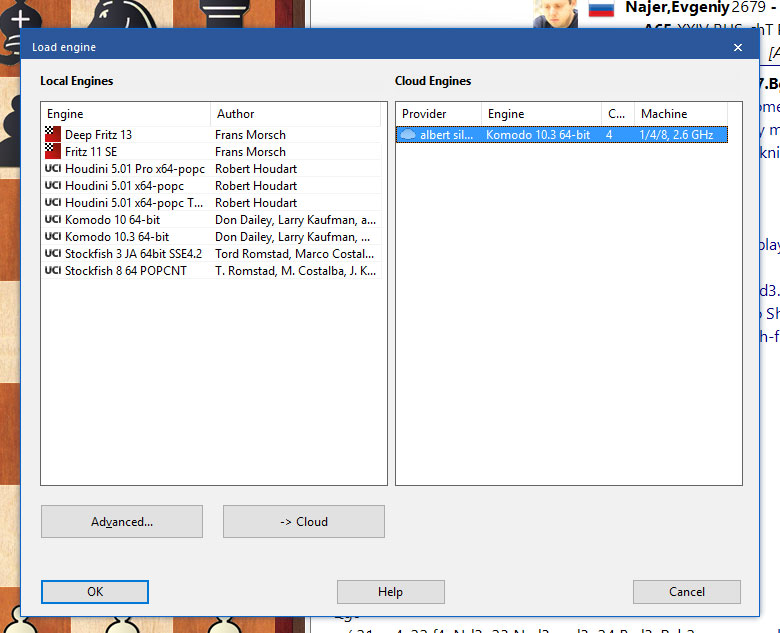
... and now on the right, you will see the Cloud engines you can open, added to the list of choices.
The next to you plan a chess trip, consider this choice. It means you can get all the power of your home computer, without needing to spend big bucks on a uber-laptop, or worry about battery life when analyzing with an engine. Once you've tried it a couple of times, you will realize how easy it is, and can be done quite literally in seconds!