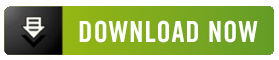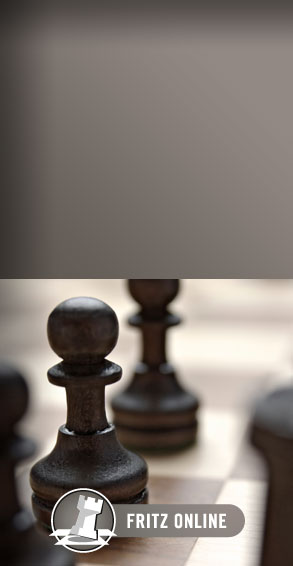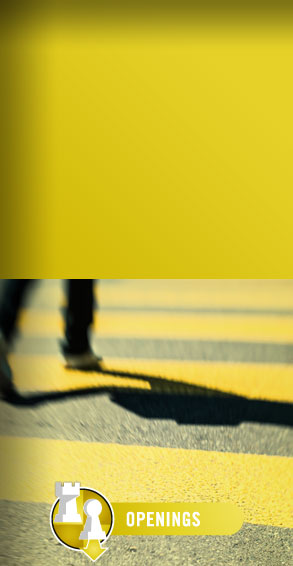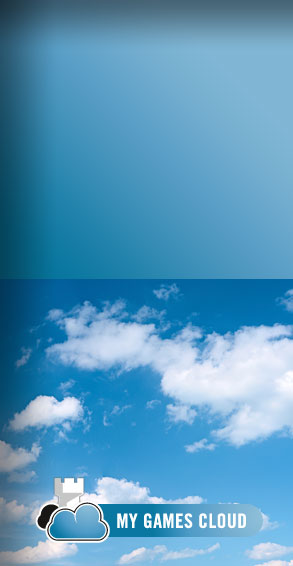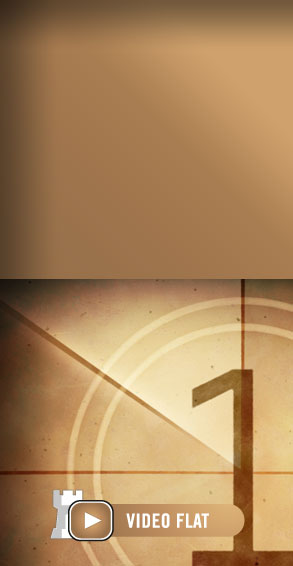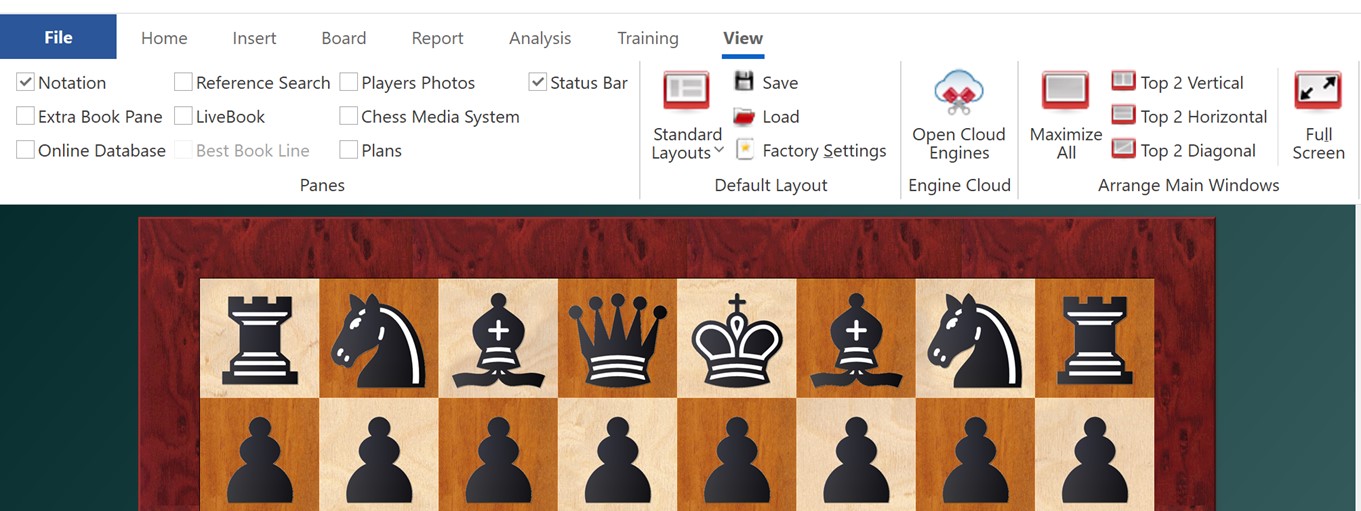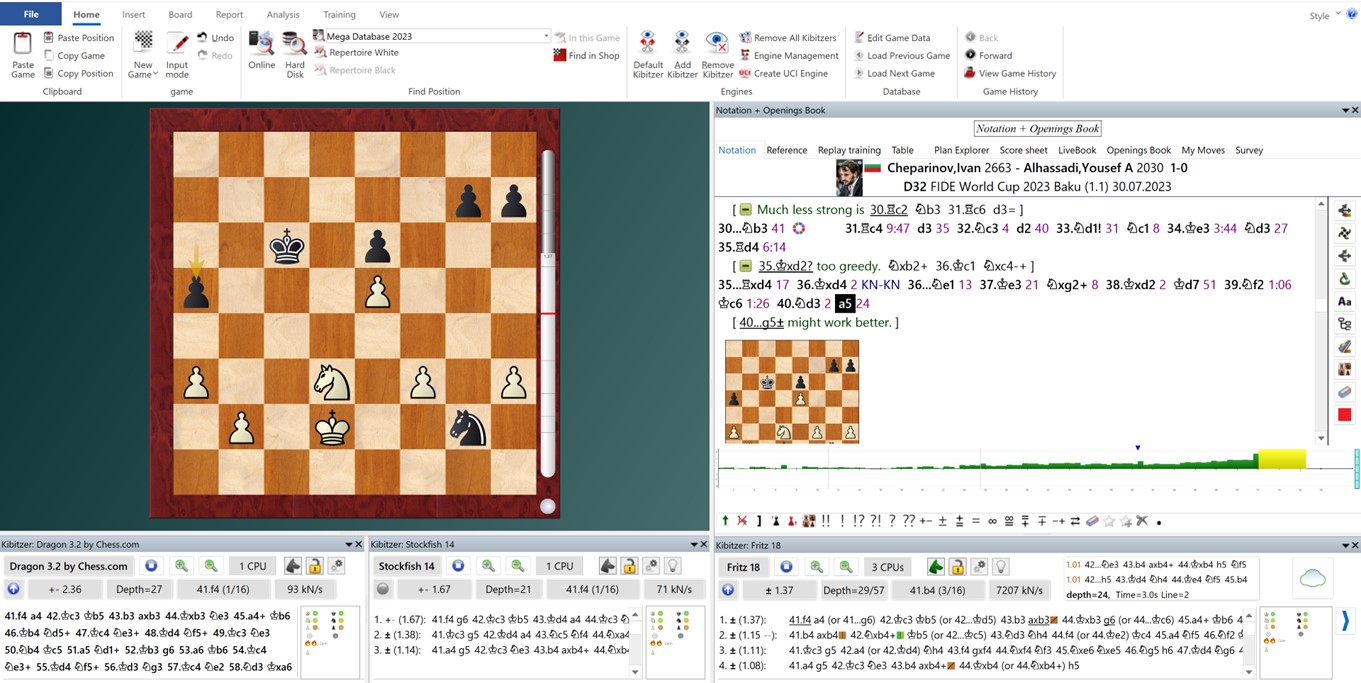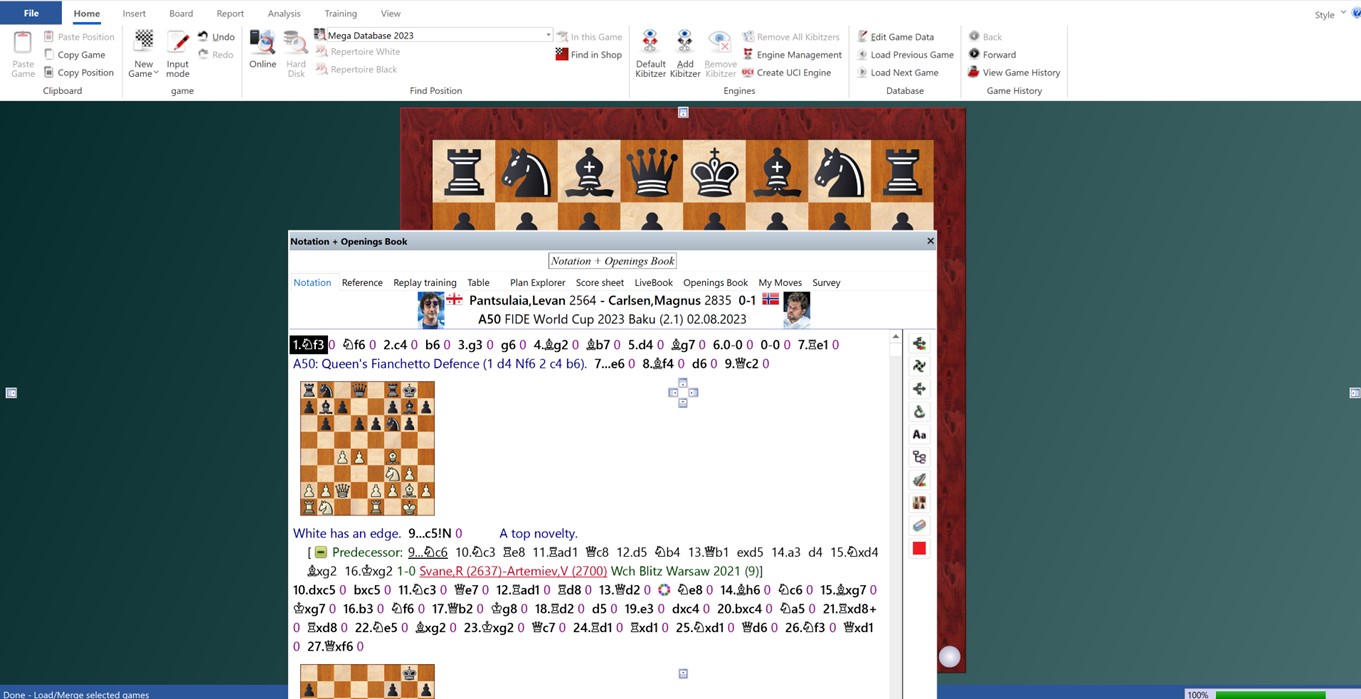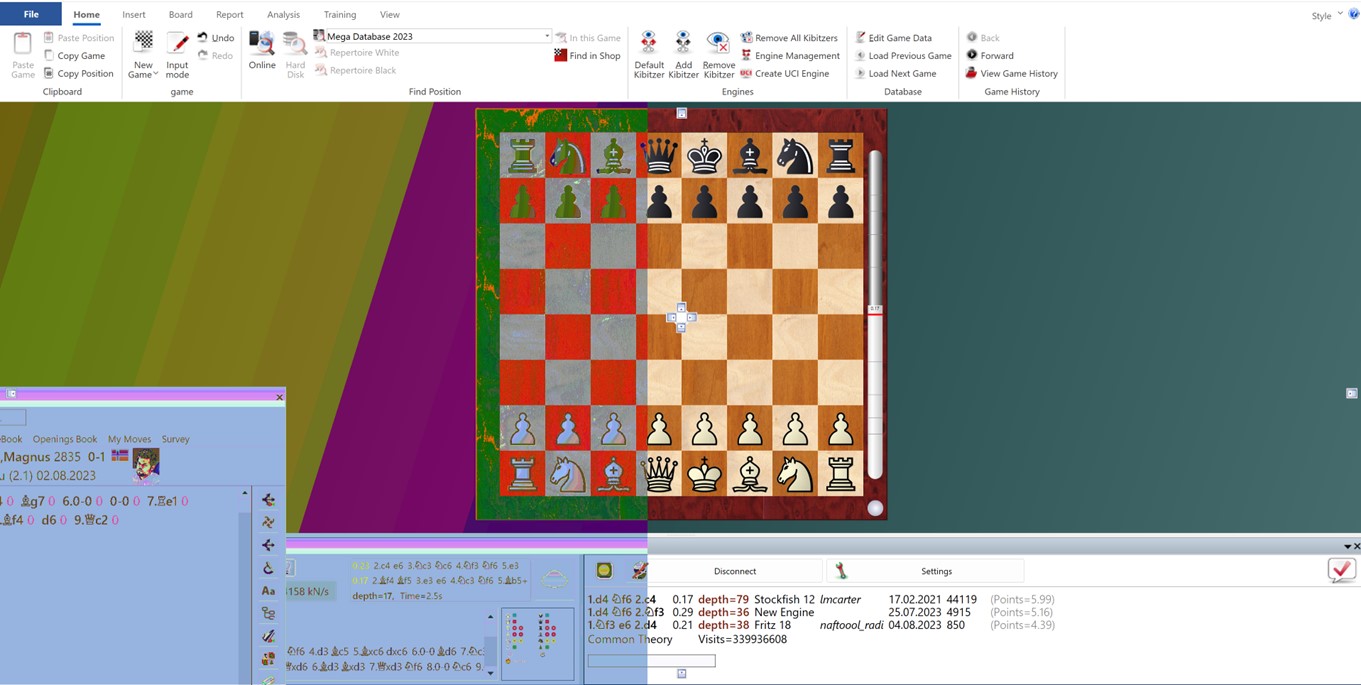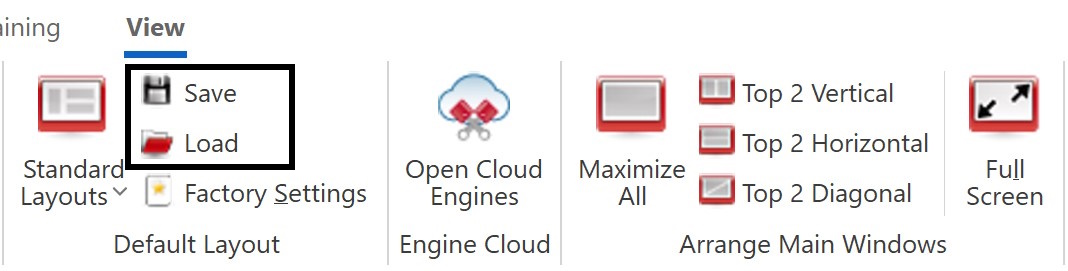ChessBase 17: How to optimize the screen
One screen or several?
When this tutorial refers to a screen, it always means the entire screen area, regardless of whether it is displayed in one or several screens. The direct adjustment of different screens is done with the help of the Windows control panel.
Window selection
The board window always shows the chess board. But you can choose whether you want to see other features or not.
You can choose whether a feature (photos, reference, notation, opening book, etc.) opens with the board window or only on individual request. You select the features under "View" in the function bar:
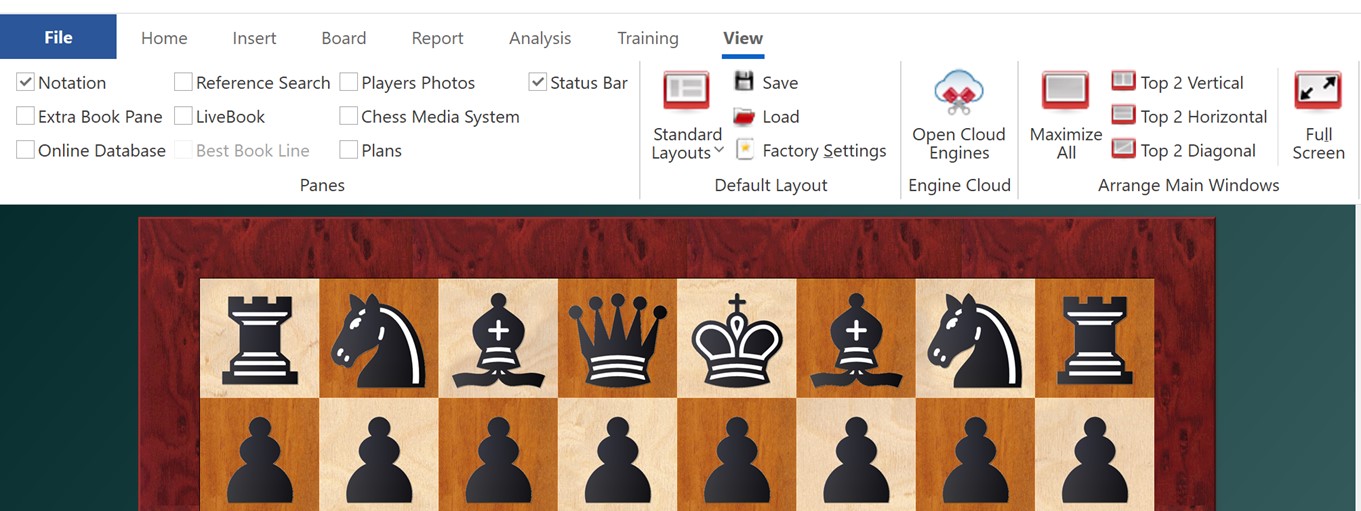
"View" allows you to control what is displayed on the screen.
If you activate a feature by ticking it, it will be displayed when you open the board window.
But you can also activate features when the board window is open.
A typical example is switching on an engine. You often only want to do this when you have a concrete question about the position.
The engine window
For each engine that I activate, a separate window is opened. In the example, three engines are running in parallel, so that the variations and evaluations of each engine can be seen and the human observer can decide what to include in the notation.
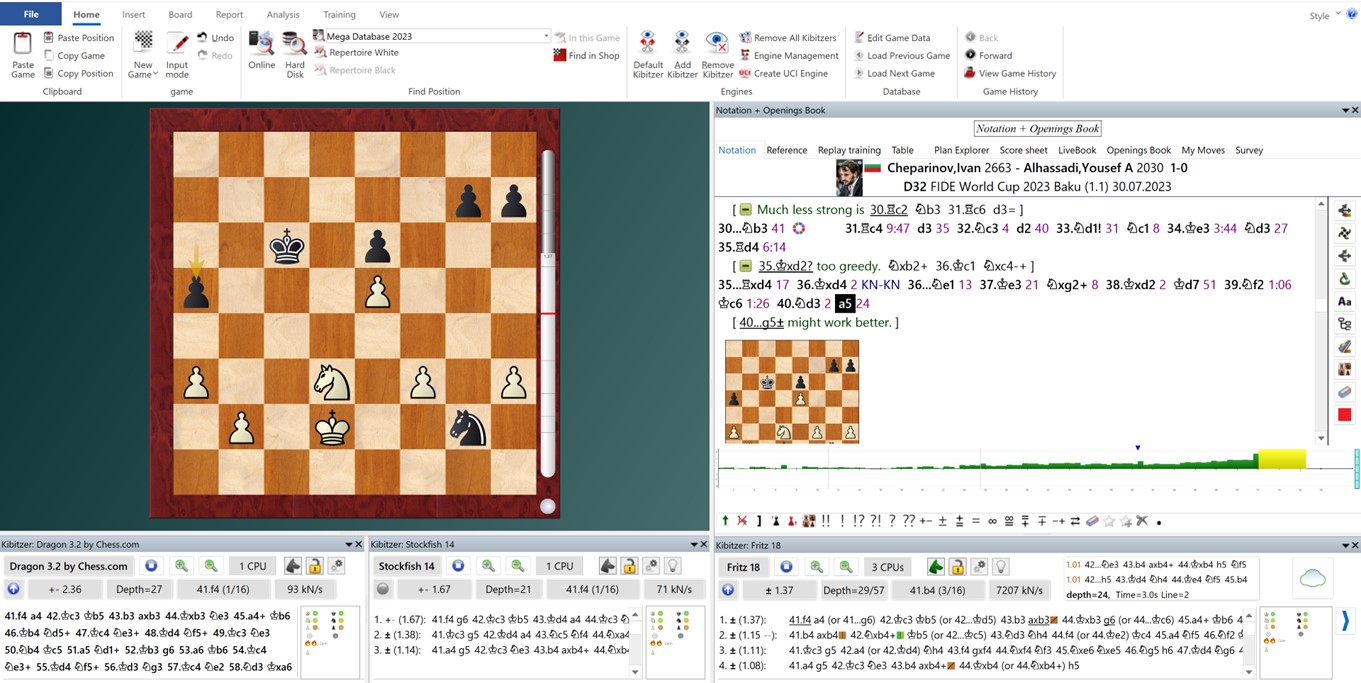
Engines
The windows are closed by clicking on the cross in the upper right corner.
Of course you can also send "Kibitzes" (engines) away. This command closes the engine window.
Arranging the windows
You can arrange the windows as you like. To move the window on the screen, I go with the mouse to the upper area of the window, click the left mouse button and hold the window while pressing the mouse button.
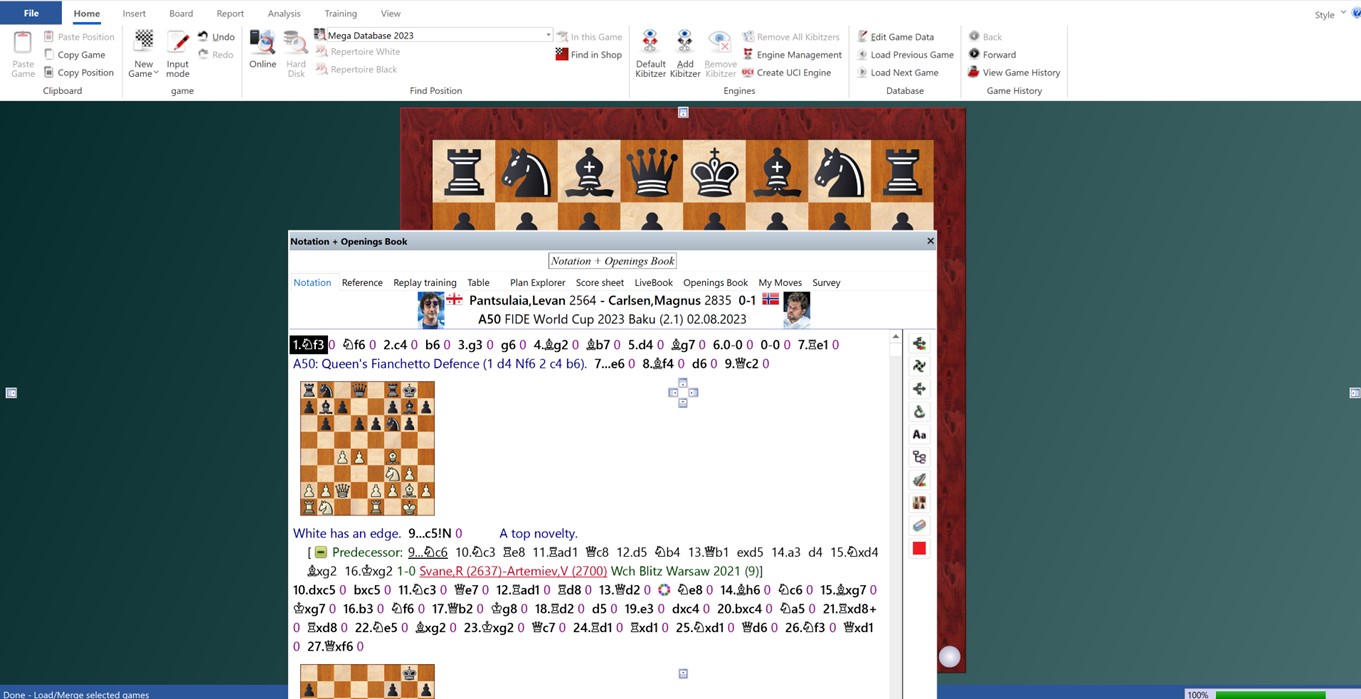
In the example, the notation window was "detached".
With the help of the mouse you can thus arrange the windows as you like.
When you "detached" a window in this way, several small menus with arrows to the left, right, up and down appear on the screen. If you want to move the detached window to the left edge of the screen, move the mouse to the arrow pointing to the left.
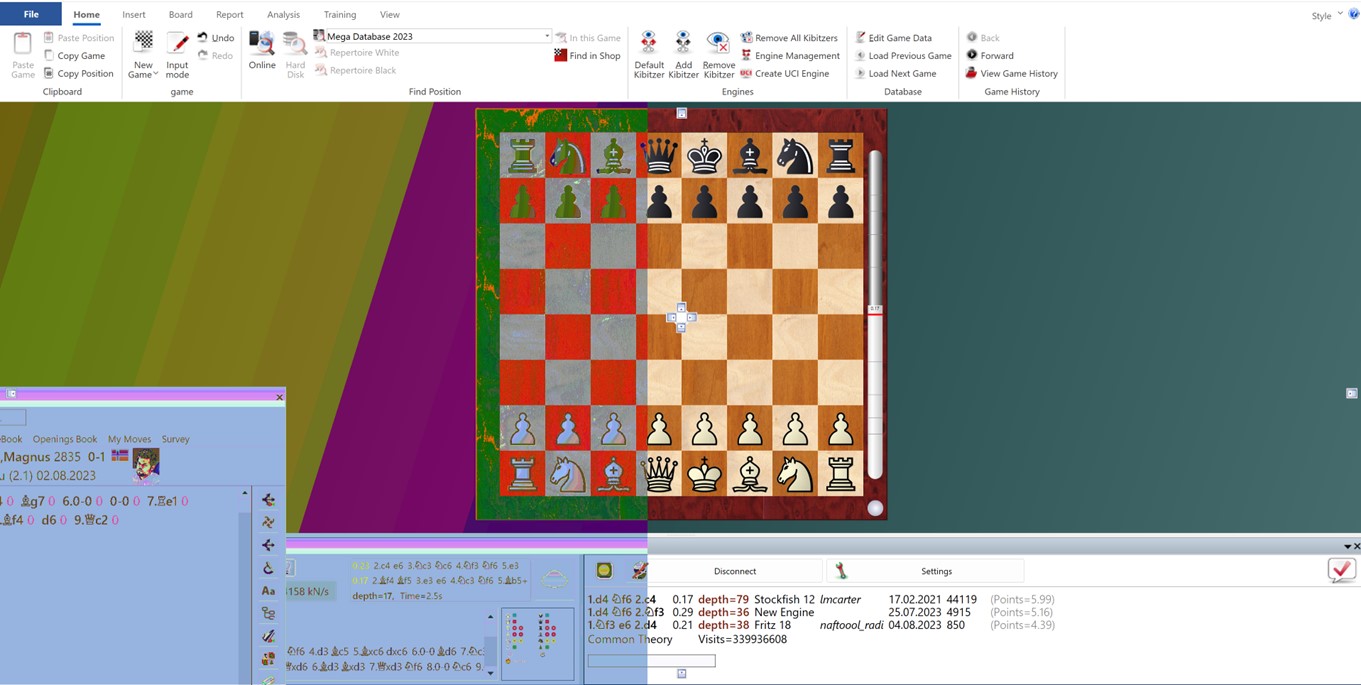
The colours indicate where the window will be if you release the mouse and the window.
The window size
The size of the windows can also be customised: Move the mouse to the border area that is to be changed. When the mouse symbol changes into a small arrow, that points in both directions, the size of the window can be adjusted by moving the border.
Save layout and load layout
When you created a layout that you are happy with, you can save it, in order to use it again later. To do so, select the View option in the toolbar and choose Save Layout.
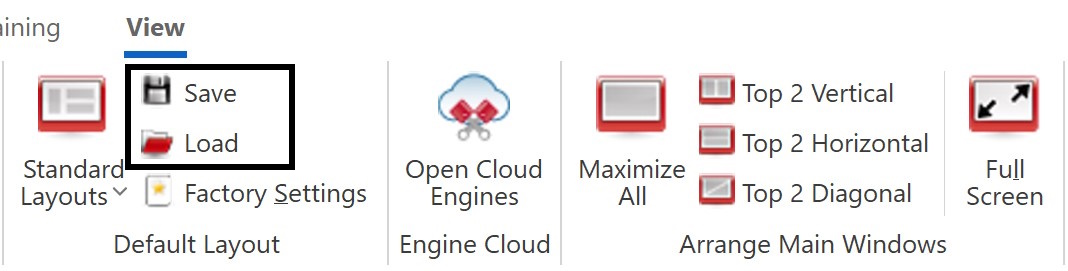
Save layout
In the input window that appears, select the directory in which you want to save it and give it a meaningful file name.
Note: The generated file gets the extension "cblay" and can be copied to other computers.
If the ChessBase programme is closed and restarted later, ChessBase starts with the layout that was active when the programme was closed. But of course, you can also modify this layout if you want to.
Links