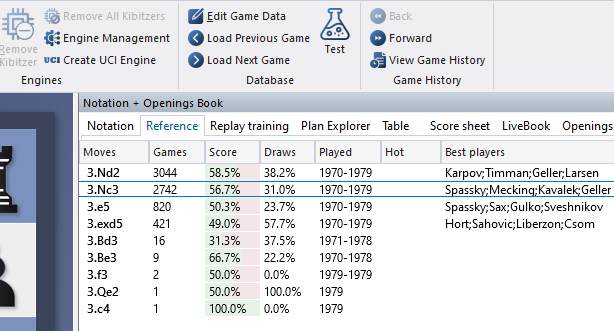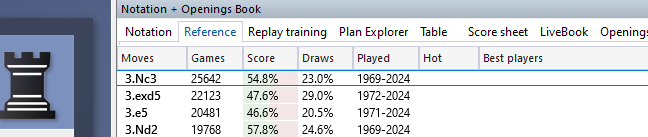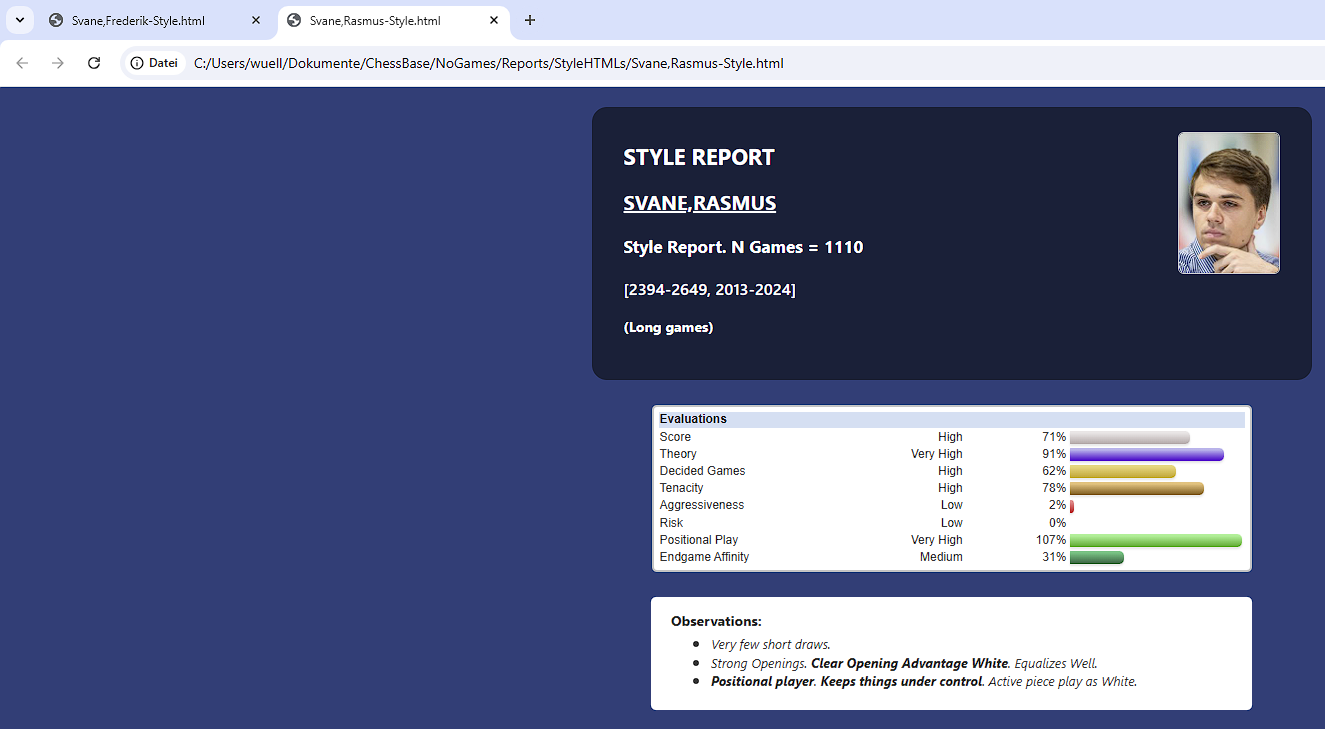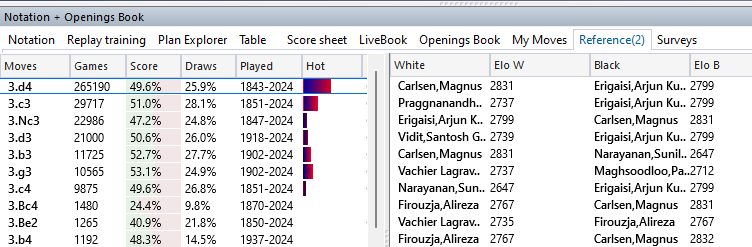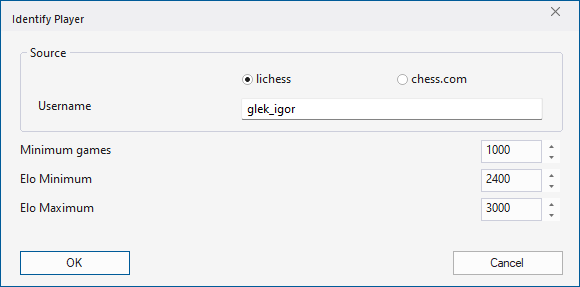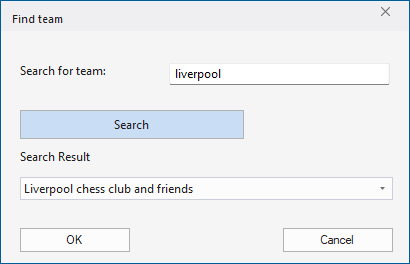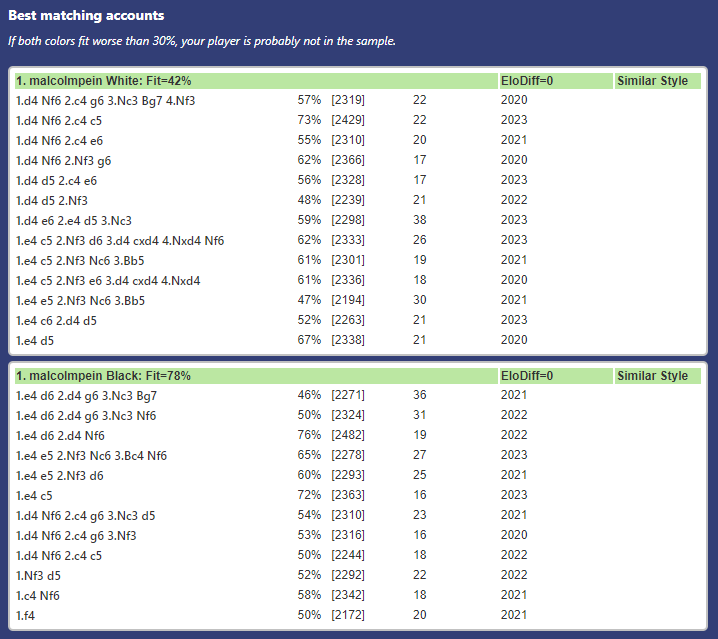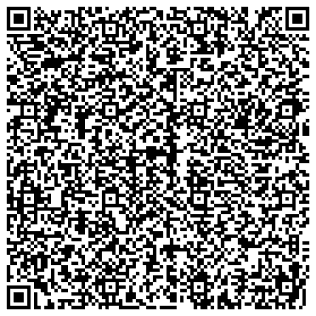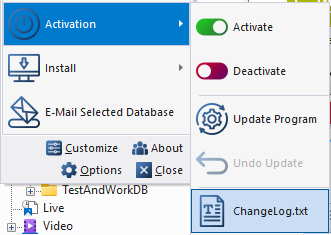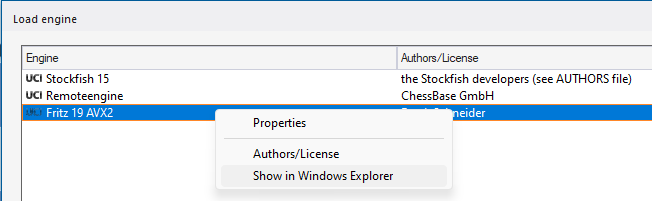Filter in the Reference Search
The reference search is the command center for opening work in ChessBase. It operates on the large reference database, typically the Mega Database, which includes a wide mix of games—from U10 events to World Championship matches.
In previous versions of ChessBase, you could already limit the pool of reference games to "Top Games." ChessBase 18 introduces a more flexible filtering system, allowing you to filter by Elo range and time period. You can find the filter in the bottom-right corner of the board window when the "Reference" tab is open in the notation. It’s a bit hidden, but this is also where the top games filter was located in ChessBase 17.
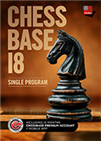 Winning starts with what you know – ChessBase 18
Winning starts with what you know – ChessBase 18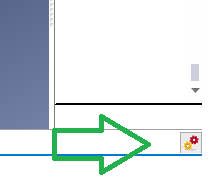
Button for the reference search filter
.png)
Filter Settings (here Top Fashion)
The use cases for this filter are obvious. Here are three examples:
- Current Trends among Top Players: Set the time range to the last two years and a high minimum Elo.
- Time Machine: What did opening theory look like at the time of a historical game? Set the time range to end just before the game date.
- What Works for Amateur Players: Set the maximum Elo to under 2000, then analyze the statistics. This works because the Mega Database contains hundreds of thousands of amateur games.
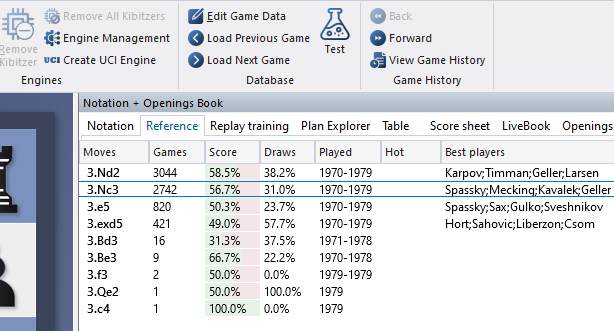
French Time Machine: In the 1970s, 3.Nd2 was the main line.
In this illustration, you can see that ChessBase 18 now also displays the draw probability of a move. The "Played" column shows the time span during which the move was played in the reference database. When a filter is active, this time span is correspondingly restricted.
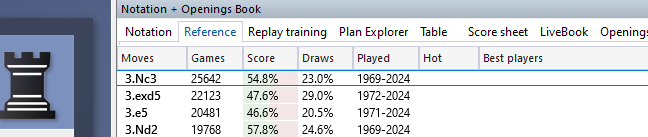
Amateur French Players like the Exchange Variation. It doesn’t actually have such a high draw rate.
Multiple Style or Error Reports in One Go
It’s not magic, but it’s handy: click "Prepare against" in the ChessBase main window, which is the fastest way to access the player index in the reference database. Here, select multiple players using Ctrl-click or Shift-click. Then choose either the Style Report or Error Report, and you’re off. The results appear as tabs in the browser, allowing for convenient navigation. This way, you can quickly generate 100 Style Reports in one session.

Style Comparison of Rasmus and Frederik Svane
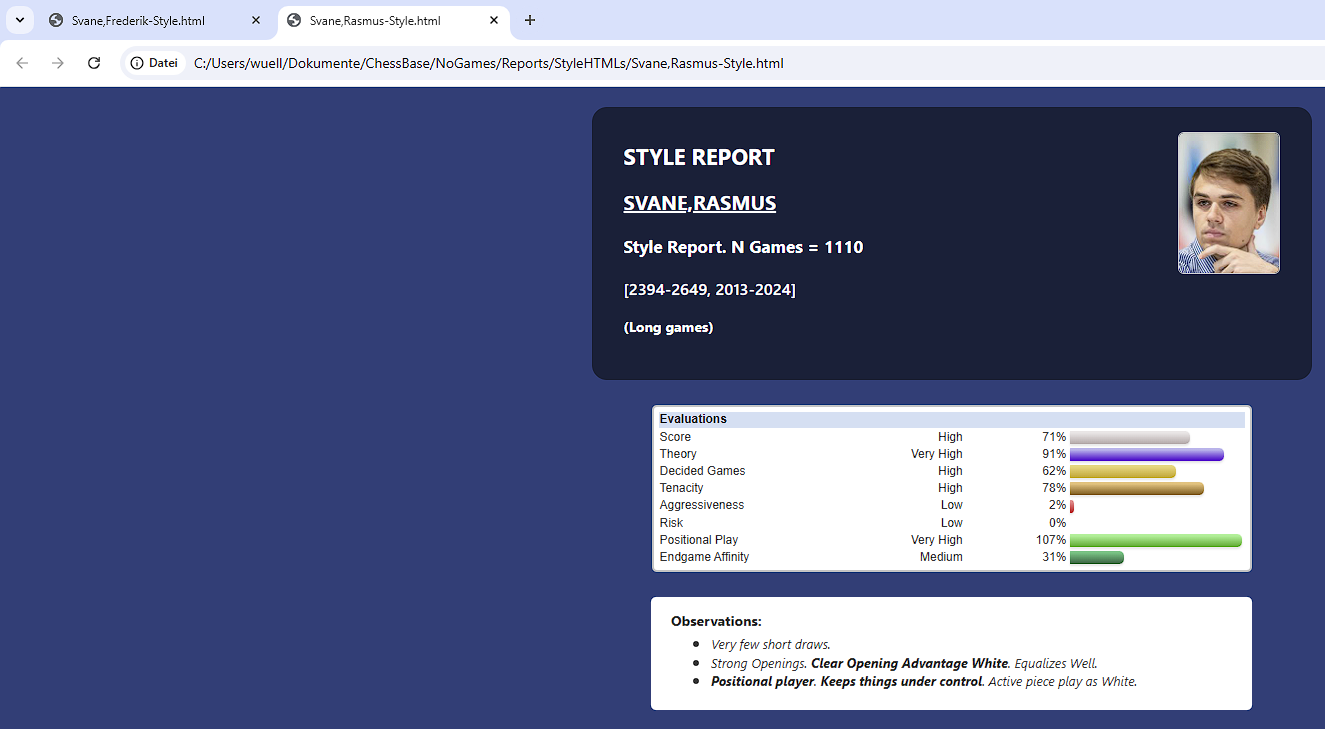
Two Brothers, Two Browser Tabs
The Style Report suggests that Frederik plays sharper than Rasmus. Both have unusually high ratings for fighting spirit (tenacity). Don’t they know that in chess, players can simply agree to a comfortable draw?
Incidentally, we owe Rasmus Svane valuable input on ChessBase 18. A few months ago, he patiently explained where professional work with ChessBase tends to hit roadblocks. As a result, several of these rough edges were smoothed out. One example is the reduction in resource usage by board windows. And a crucial suggestion was to add a dual reference search display in player preparation to see the opponents repertoire and the Big database reference simultaneously.
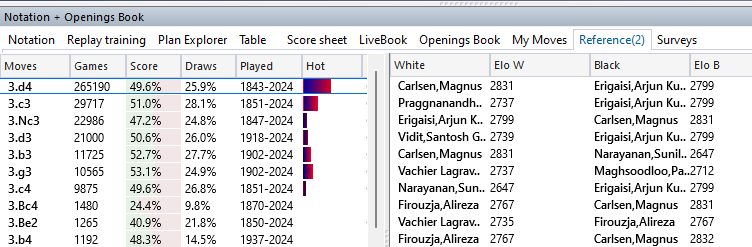
Prepare against a player – Second Reference with All Games from the Main Database
Back to the Multi-Report: Each Style or Error Report generates an HTML file. These files are saved in the directory Documents/ChessBase/NoGames/Reports/StyleHTML (or BlunderHTML) and can easily be reopened from there. Each report is a single file, with photos embedded directly, making it easy to share.
Who Am I?
Do you play on Lichess or Chess.com? Then why not find out which player in the reference database is most similar to you? This feature is primarily designed to research an anonymous top player on a chess server. However, it has the interesting side effect of allowing you to compare yourself to top players.
Click "Prepare Against" on the main screen. Then, at the top of the player index, select "Identify Player." Enter your account and the desired playing server.
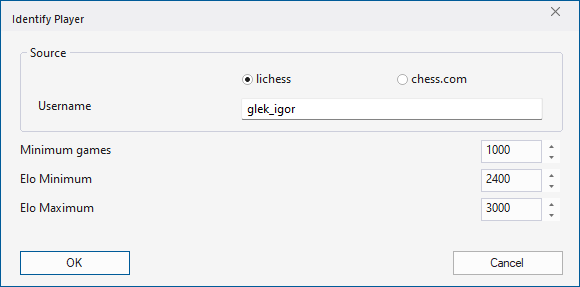
The three parameters - minimum games and Elo range - define the pool of players in the reference database for comparison. The higher the minimum games threshold, the fewer players are compared, and the faster the process runs. However, if you set the limits too narrowly when trying to identify a player, you risk overlooking the best candidate. Conversely, a very low games threshold matches thousands of players, which can take considerably longer.
If you want to compare yourself only to top players, set correspondingly high Elo limits.
If there are enough of your own games in the big database and the Elo limits are appropriate, the final report will typically list you at the top. The second-listed player will then be the one most similar to you.
For Team Captains: Preparing Lichess Dossiers
An effective method for player preparation is identifying an account from a Lichess team. The prerequisite is having access to a player’s games under their real name. In the player index of this database, select the player, then use the "Find Lichess Account" function to search for the opposing team which might or might not have the player.
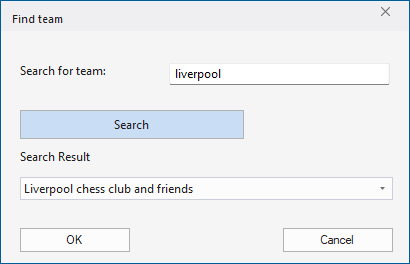
Never alone in this team
ChessBase 18 then generates a report that makes educated guesses about which Lichess accounts from the team might belong to the selected player. Depending on the size of the team, this process can take a few minutes. In the majority of cases, the first-listed account seems the correct one. I have seen many cases where not more than four games in the Mega Database generate the correct best fit.
The method is less solid when the wanted player is not in the Lichess team. However the worst case is that you then prepare for an opponent with similar repertoire, strength and style.
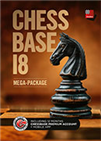 Winning starts with what you know
Winning starts with what you know
The new version 18 offers completely new possibilities for chess training and analysis: playing style analysis, search for strategic themes, access to 6 billion Lichess games, player preparation by matching Lichess games, download Chess.com games with built-in API, built-in cloud engine and much more.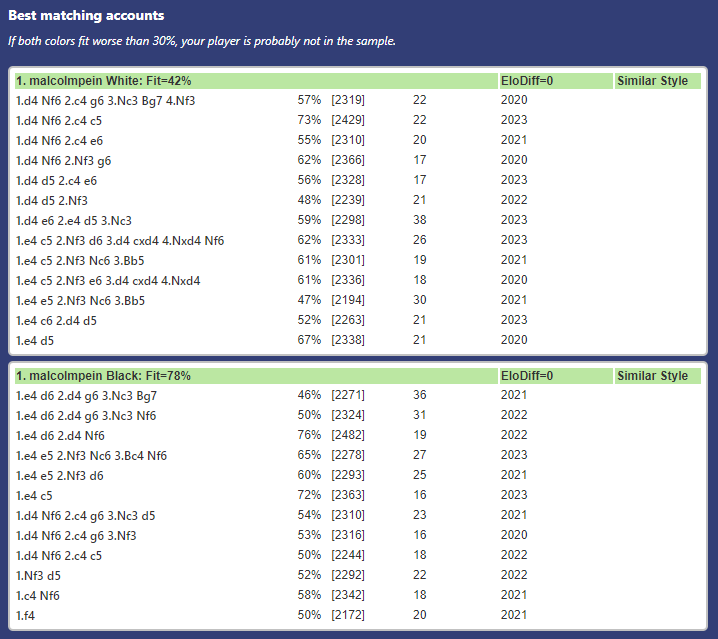
Account "malcolmpein": Best match in Liverpool for IM Malcolm Pein
Tip: Sharing the Report with Your Team. If you want to share this report with players on your team, use the HTML file generated by the program. You can find it in the directory Documents/ChessBase/NoGames/Reports/LichessHTML. Within this directory, there is a folder named after the team. Inside, you’ll find the individual players you queried. The HTML file contains all the information and can be easily shared with your teammates.
Sharing Games on Paper with QR Codes
ChessBase 18 provides a robust way to bring a game to paper using QR codes, allowing it to be replayed and analyzed directly on a smartphone. Here’s what a QR code looks like:
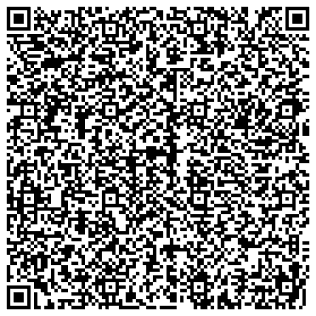
The complete game information is embedded in this graphic. It’s not a link to a cloud database on a server, which is why the depth of commentary is limited—since a QR code can only hold about 2000 bytes of data.
When you photograph this graphic with your smartphone, the mobile app at app.chessbase.com opens, allowing you to replay, analyze, and save the game. Try it out on your screen now - point your mobile phone camera at the above QR code!
Applications:
When printing training material in ChessBase, QR codes can be added automatically.
Viewing the Change Log
With every update to ChessBase, we document new features and bug fixes in the "Change Log." Especially after the release of a new version, there’s a lot of activity there. Feedback from users on new features often leads to many ideas for refinement. For example, the recent 18.3 update added a new graphic to the Style Report and further optimized the speed of the Lichess functions.
You can find the Change Log under Start -> Activation -> Change Log.
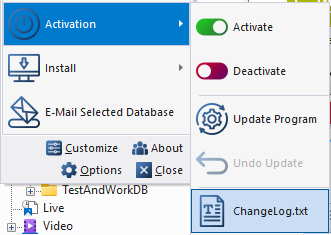
Where Is My UCI?
Finally a very technical tip: Sometimes you may forget where you installed a downloaded UCI engine on your computer. ChessBase 18 can show you the location of the engine file.
- Open the Engine dialog, for example, by selecting Add Kibitzer in the board window.
- Right-click on the engine entry and select Show in Windows Explorer.
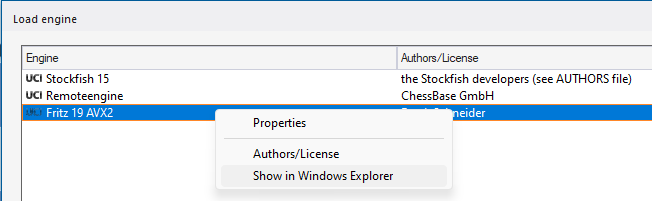
.png)









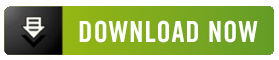


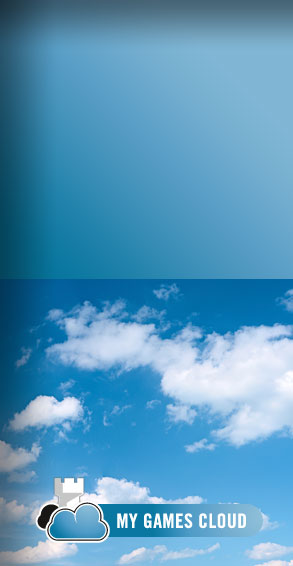

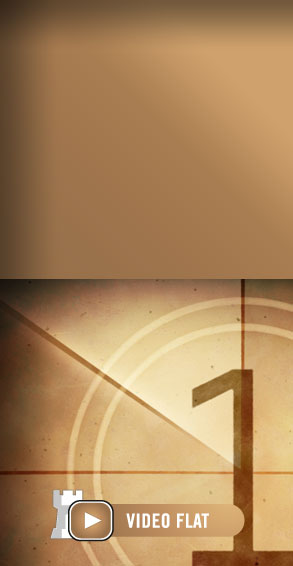
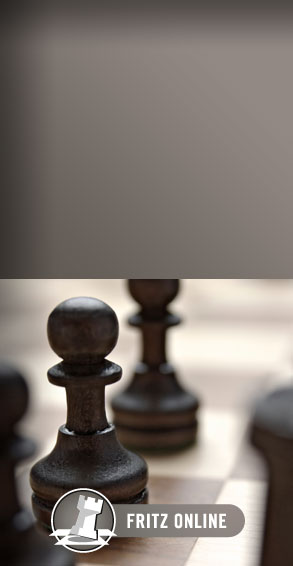
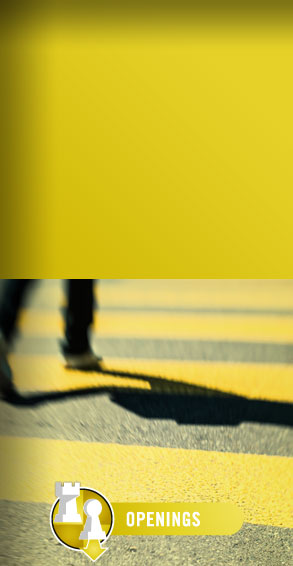
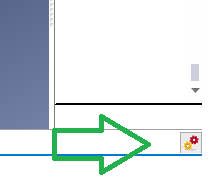
.png)