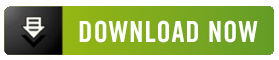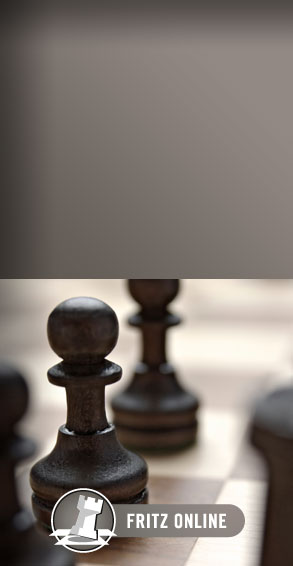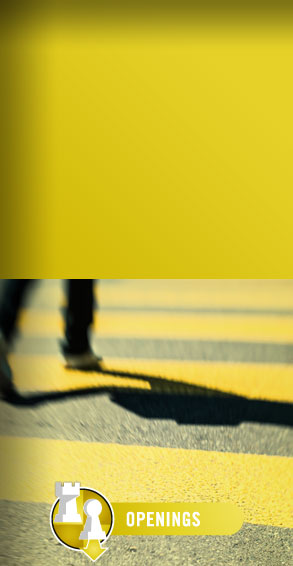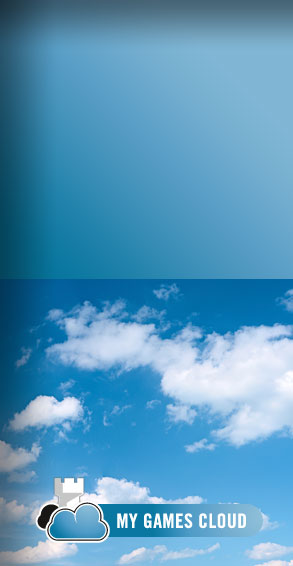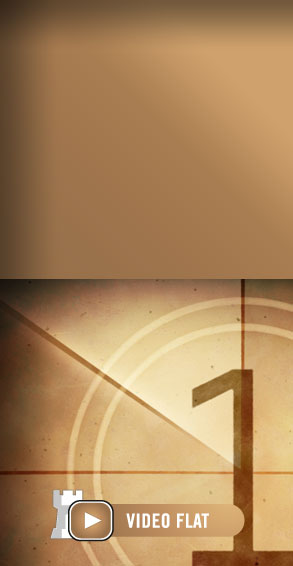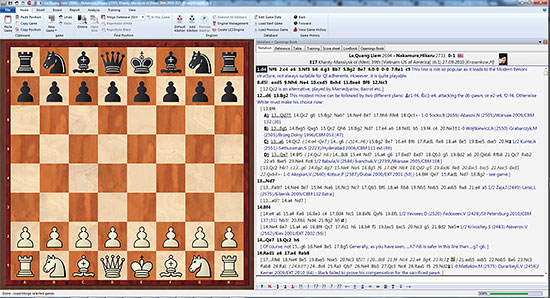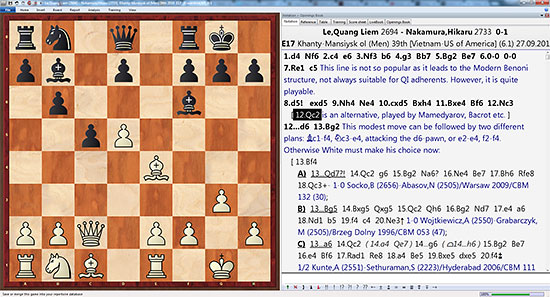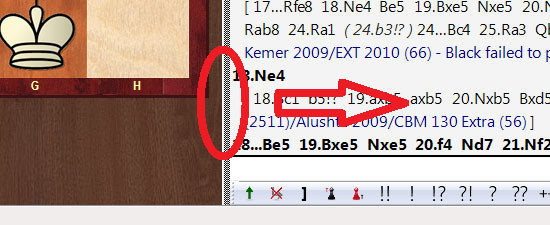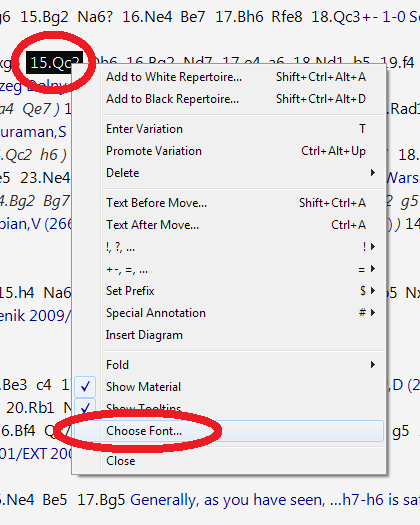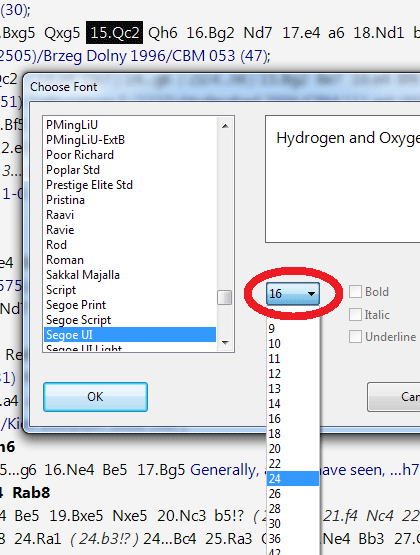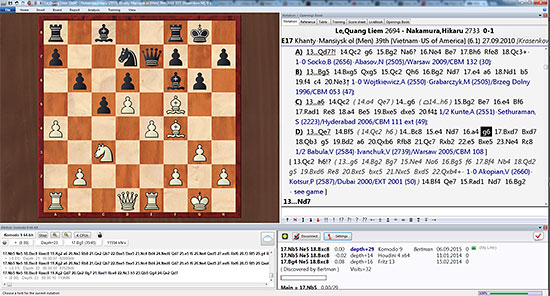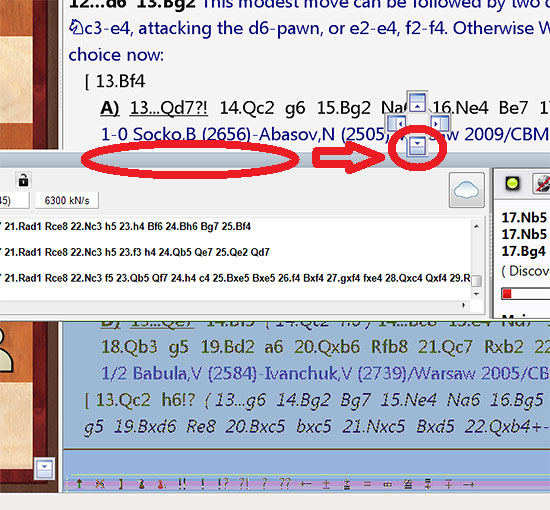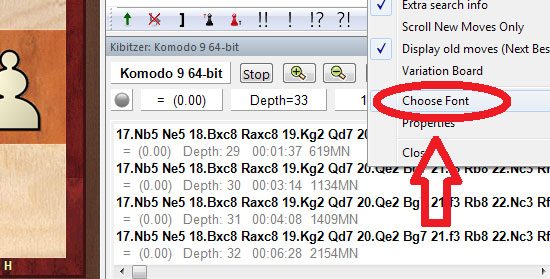Even on a decent-sized desktop monitor, the default display may be a bit small for the most comfortable experience, especially if it is a high resolution. This is also valid if you want to do some screen recording and share the information. So what exactly are we talking about here?
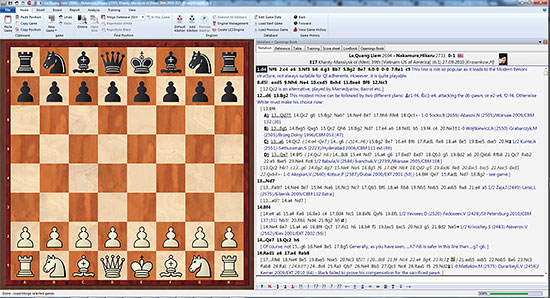
Let's learn how to change this default display on a 1920 x 1080 screen...
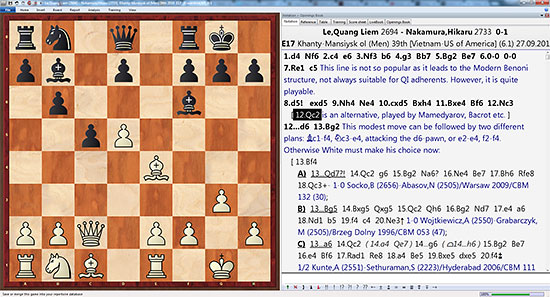
... into this larger board and larger text. Far nicer if you are working from a laptop for example.
Enlarging the board

The secret is to minimize the 'ribbon', the large toolbar at the top. It will still be there to use
when you want, just not always visible. Right-click on it (not a button) and select Minimize Ribbon.
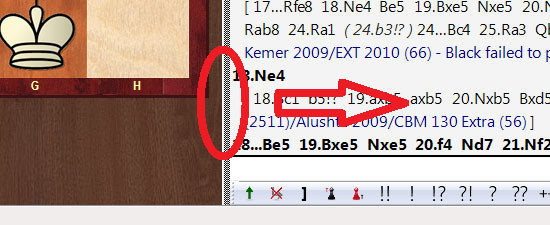
Then left-click on the board dividing the board are from the notation, and drag it to the right
Increasing the text
Enlarging the text is obviously nor hard, but it bears mentioning that enlarging it for the notation will not enlarge it everywhere. If you want the engine analysis also increased, it needs to be done separately.
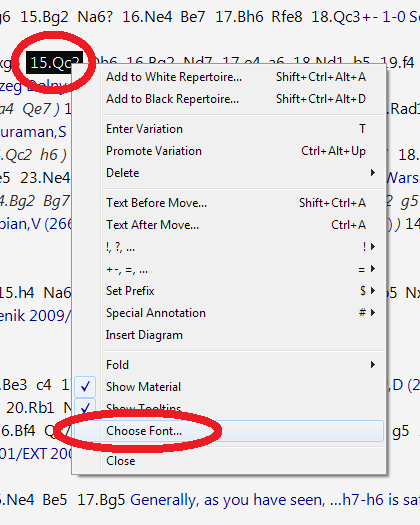
To increase the notation, right click someplace on the notation and select Choose Font..
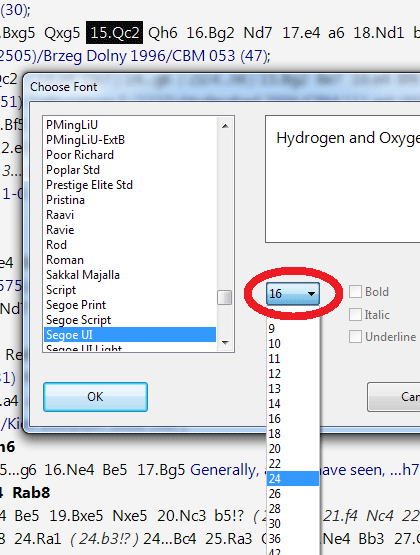
The default size on my computer was 16. Click on this and increase it to
the size that you are most comfortable with. Remember: there are no prizes
for reading the smallest text imaginable.
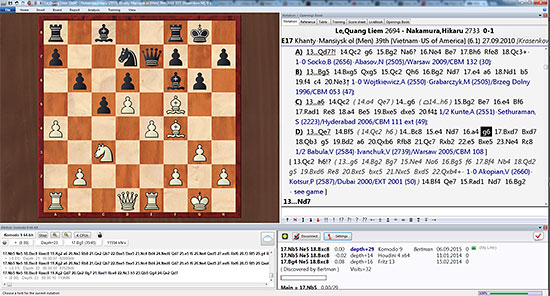
Let's now look at the engine analysis. When you start an engine, if it occupies the entire bottom
section as above, you might consider moving it if you want to maintain the largest board possible.
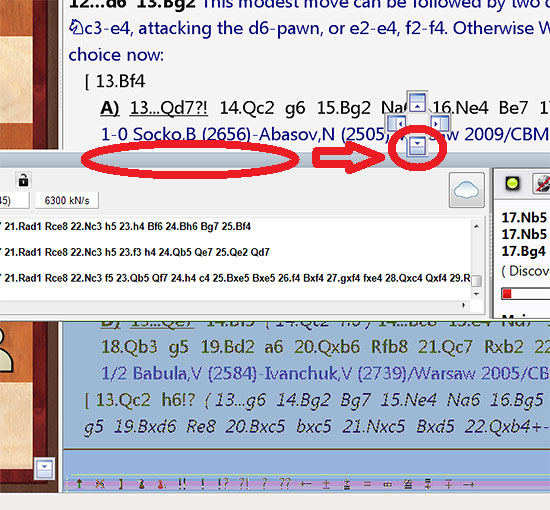
Moving the engine pan, much as any, is simple once you know how: left-click on the top bar of the pane, and holding down on the mouse, move it. As soon as you start moving it, a number of arrows will appear on the screen. The trick now is to drag your pane on top of the arrow of your choice. Once you do, it will show a shadow of where it will place the pane you are moving around. If it is showing the correct placement, let go of the mouse button.
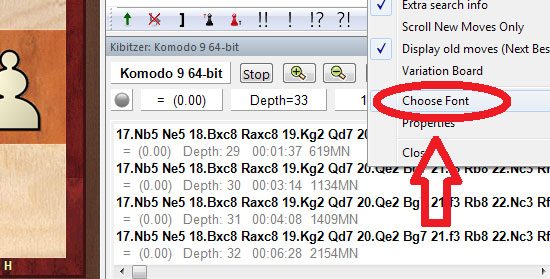
Now that it is in the correct place (or if it already was), right-click on the engine's analysis
and select Choose Font... Then increase the size to the one you prefer.
And there you have it: configured just as you want for the most pleasant day-to-day experience possible.