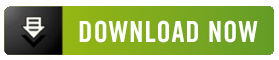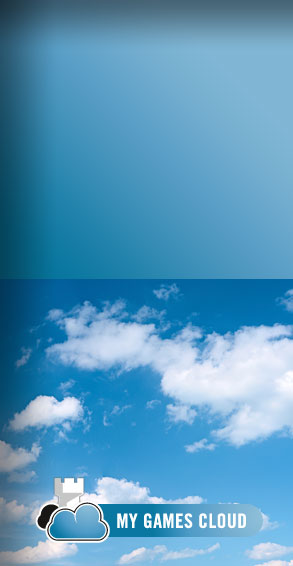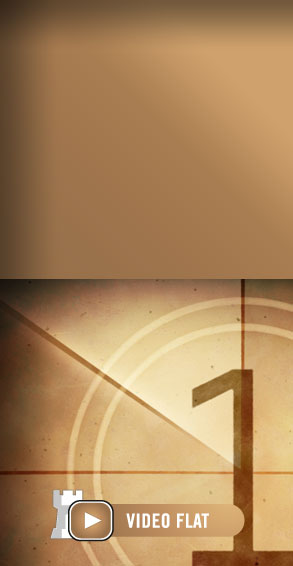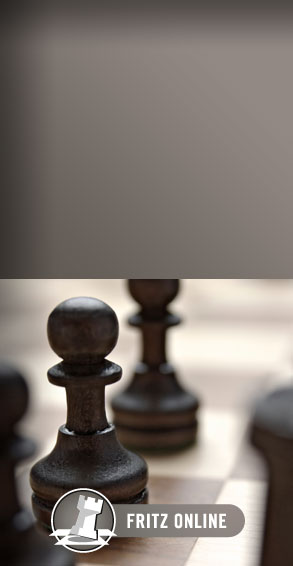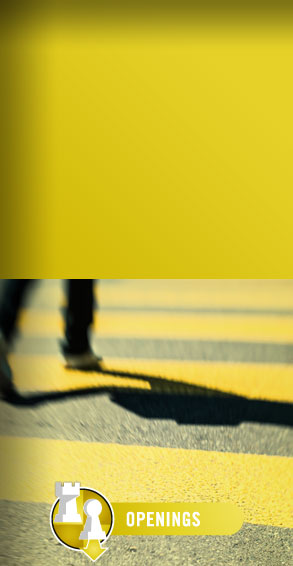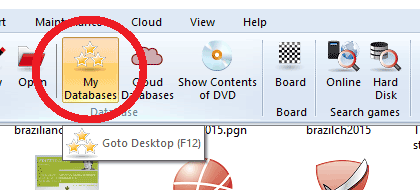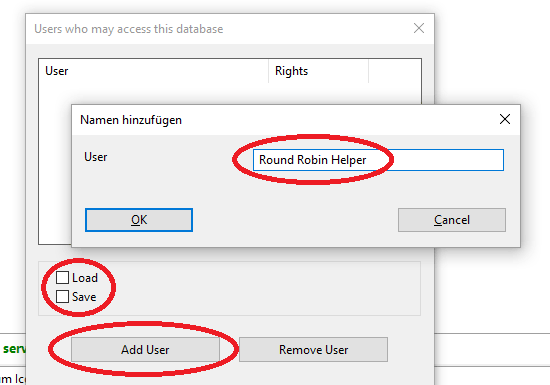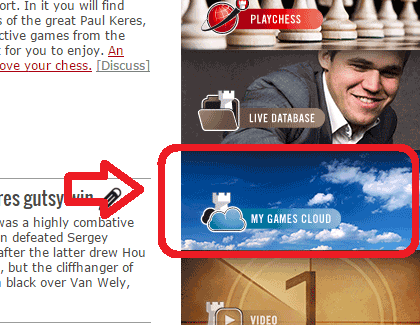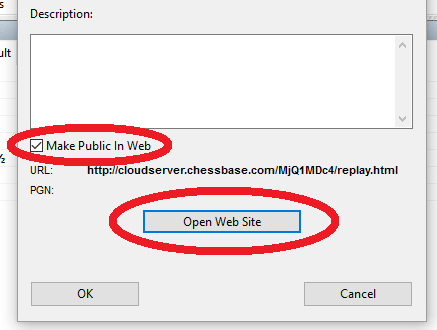It goes without saying the Cloud database means a teacher and student (or player and second) can share and update information from a single database. While obvious, it is not the only way to make use of it. Suppose you had a series of standard lectures you developed, and wished to share with new students, or even a group of students, with no danger of it being modified or overwritten. With the Cloud, nothing could be easier. Read on to find out how.
Teacher-student or player-second
The first and most obvious method to make use of the Cloud database tools in such instances is to create a database that is then given opened access to both parties. The teacher would create a base in which he or she would upload games/analysis or more, and allow the student full access to it, including the possibility to enter new moves and analysis (i.e. the answers to homework).
Here are the step-by-step instructions:

In ChessBase 13, connect to the Cloud Databases

You will need to connect using your ChessBase Account or Playchess nick.
If you don't have one already, click on Create an Account.

Right-click on an empty spot on the window (or press Ctrl+X on the keyboard) and
choose New Database. Here I will call it "Planning level 1"
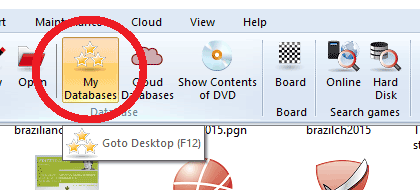
Adding games and positions to your Cloud database is easy. Naturally
you can use the online tools as explained in previous tutorials, but if you
want to add material stored on your computer, just go to My Databases.

There, all your chosen databases will appear, as well as your Cloud databases. This means
you can drag and drop games to it just as you would any normal database.

You will then need to share permissions. These steps are important as
it means they can enter games, and you can access these databases
all from ChessBase 13, to easily join all the games into one database.
Right-click on the database and choose Database Sharing.
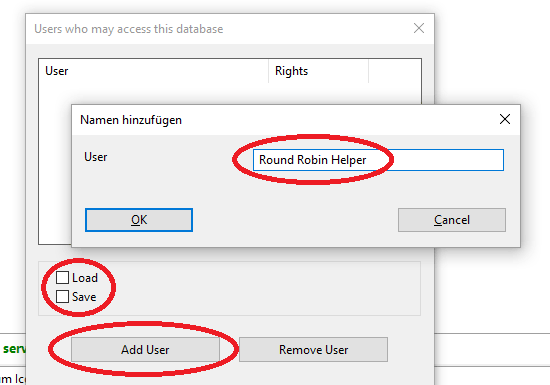
The next step Click on Add User, enter the name of their CB Account or Playchess nick, and be sure to put
a check in Load and/or Save. Load means they can access it, but not make any changes, while Save means
they can also make modifications, such as enter analysis or other.
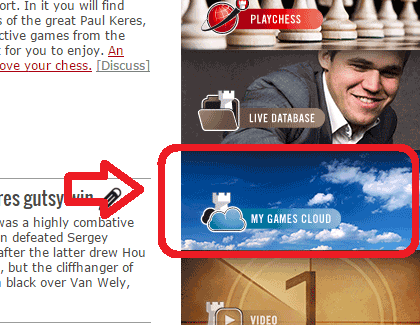
The student can now access the database from their copy of ChessBase 13,
or if they do not have one, can access MyGames Cloud in their browser from
the News Page on the right, among other options.
This sort of interaction is suitable for a teacher and student, a player and their second, and more. No one can access these databases, or even see they exist, unless you make it pubic or specifically invite them. Also, if you want to just showcase a sample of what you have to offer, you can make a special database with a game or more, and notes, that is made Public in the permissions.
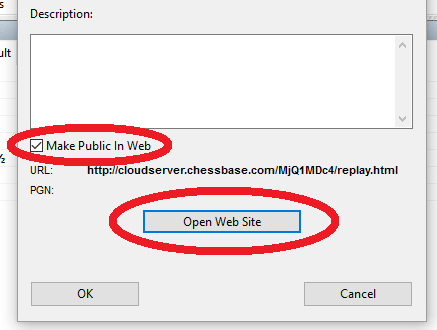
If you want, you can even right-click on the final database, select Database
Sharing, and this time put a check in Make Public in Web. Now anyone can
access to see the games and even download them. Don't worry, the they
cannot make changes to it.
As an example, click here to see a sample Cloud database made open to the Public.
Working with several students
Suppose you are teaching a class of students the same material, or wish to share some material you have ready and use regularly. Follow the same steps as above, but in this case, access the database, and then add the names you want to share it with little by little. What this means is that as you acquired new students, you would just add them to the list of people who have permission to access it. In this case, only put a check in Load, but not in Save. Otherwise anyone who access it could make changes that others would see as well.