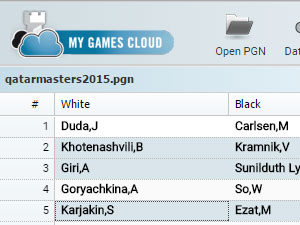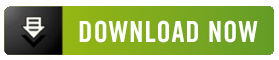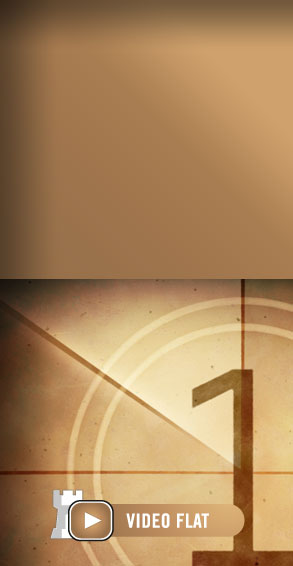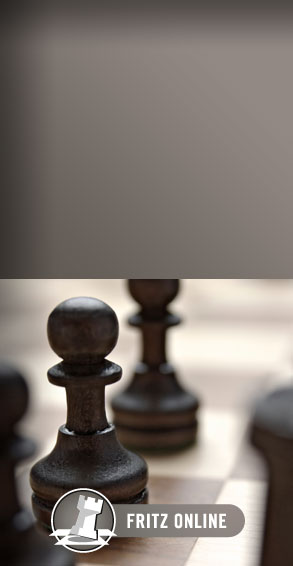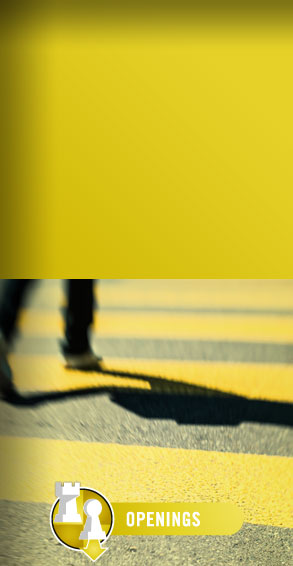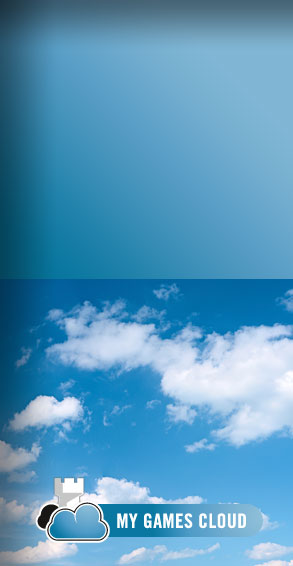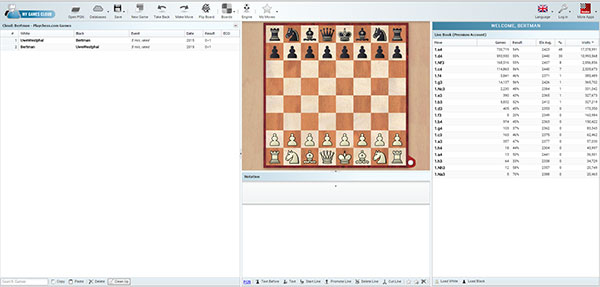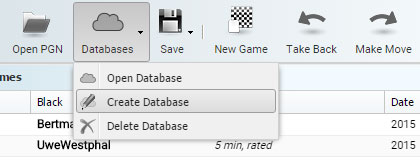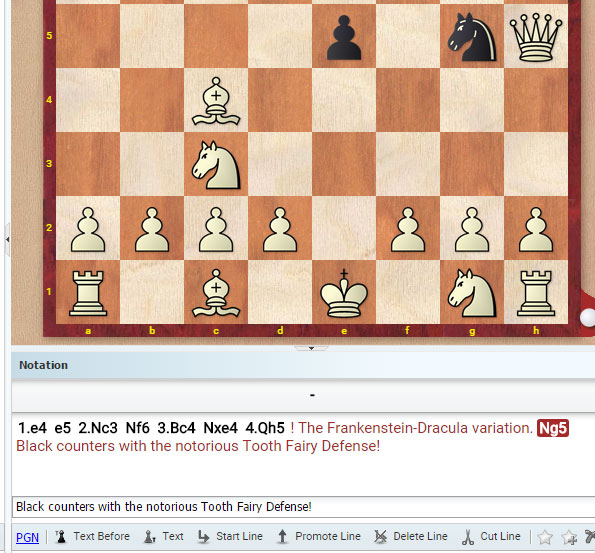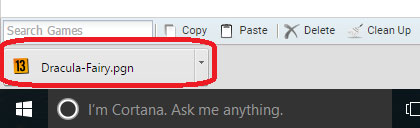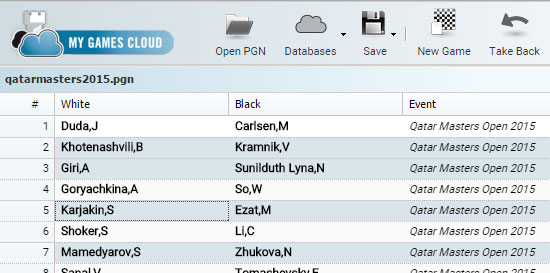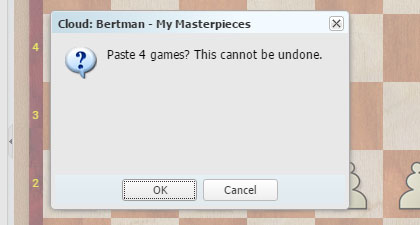Introducing the new MyGames browser app, that in many ways opens the door to options without ChessBase 13 installed on all machines. In the following two-part tutorial, you will learn what it is, how to use it, and a variety of ways to leverage the new possibilities it offers.

Accessing the web Cloud Database

You can access the My Games Cloud directly on the news page just clicking on the blue link
Click here to go to MyGames.chessbase.com

If you are not logged in already, click on the Log In button at the top right.

Creating a ChessBase account is free, though if you have a Playchess account, use that.
If you have databases already in the Cloud Database, it will allow you to choose one to work with as soon as you log in. If you have none, do not worry, you can create a new one here.
Creating and editing databases
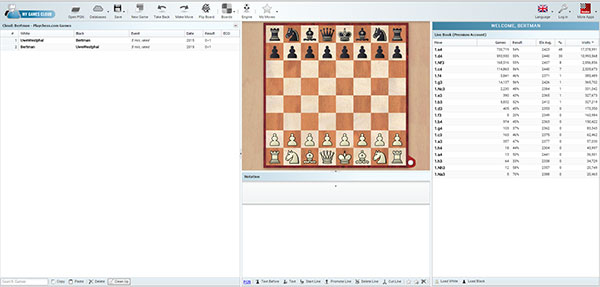
Once you open a database, it looks much like the Live Database app that can be searched. On
the right it shows the stats based on the Live Book, at the top you have main toolbar, in the
middle there is the board and notation, and at the left is the list of games in the database.
However, there are a few key differences.

One of the functions it allows is to open a PGN stored on your computer,
or if you are in a LAN house, from your pendrive
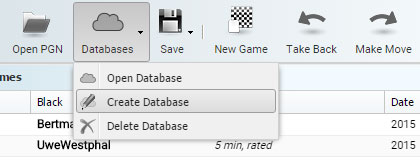
At the top left is a button called Databases that allows you to Open a
database, Create a new database, or delete a database. Let's create one.

A small window will open asking you to select a name for it

Once it is created, the list of databases will open, allowing you to select it
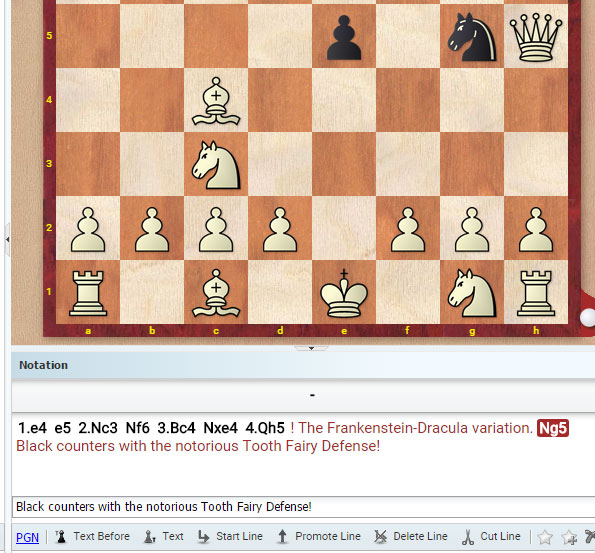
Once selected and opened, you can begin entering moves immediately to enter a new game, or if you opened a pre-existing database with games in it, you can select one of the games that appears on the list on the left. Here you will find the most important annotating tools found in the full ChessBase program: adding text comments before and after a move, promoting a line from variation to main move, etc.

Afraid you might be making bonehead comments? Just click the Engine button at the top.

The Fritz engine will open and provide instant analysis of the move. You can copy and paste the
engine's analysis, but only as a text comment at the moment.

When it is time to save the game to the database, click on Save and choose an option. 'Save'
is to replace a game already saved, but that you were editing. 'Save as New' means it will be
saved as a separate game, and Edit is only to change the header information such as names.

A new window will open allowing you to enter all the pertinent information
Importing and exporting games
Among the newest tools added to the MyGames Cloud functionality are the ability to export games to PGN files, and copy and paste games from one database to the next.
Exporting to PGN

Nothing could be simpler to export a game now, thanks to the convenient
PGN button in the annotation toolbar
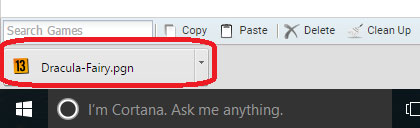
Click on it, and a PGN file will automatically be create and downloaded by your browser
Importing a game to a database
Needless to say there are many ways, but let's suppose you wanted to download some games from a report in ChessBase News, either from a commented game, or the games from an event.

You might just be saving the games, commented or not, to view on a larger
board, or simply to save in your repertoire or other.

Once saved click on Open PGN

Find the file and open it
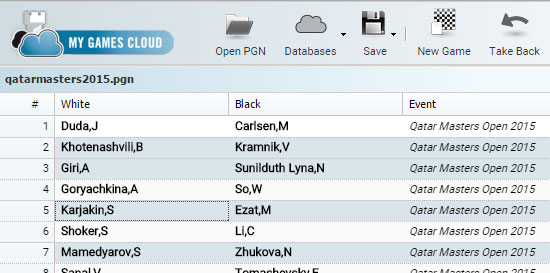
You can choose to copy more than one game at a time. Pressing Ctrl on the keyboard, click
on each game you want to copy. Once done...

... click on the Copy button at the bottom left.
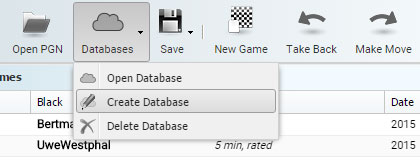
Now click on Database and select Open Database, and choose the
base you wish to save the games in.

One opened, click on the Paste button at the bottom left corner
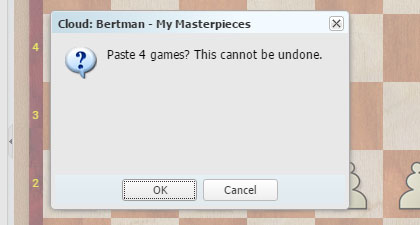
A small pane will open asking you to confrim. Though it says 'This cannot
be undone', that isn't 100% true. You can delete games from your database.

Done! Now several of the Qatar games have been added under the first game.
As you can see, the MyGames browser app allows you full game entry and editing functionality, from text comments, to moves, and even engine analysis. You can do all this without Fritz or ChessBase 13 on your machine. You can also now export a game in PGN, or import from one base to another, all directly from the browser.
Click here to go to MyGames.chessbase.com
In the next part, we will look at the various ways one can exploit this functionality on the web and with ChessBase 13 for use between players, teachers and students, and even event organizers.